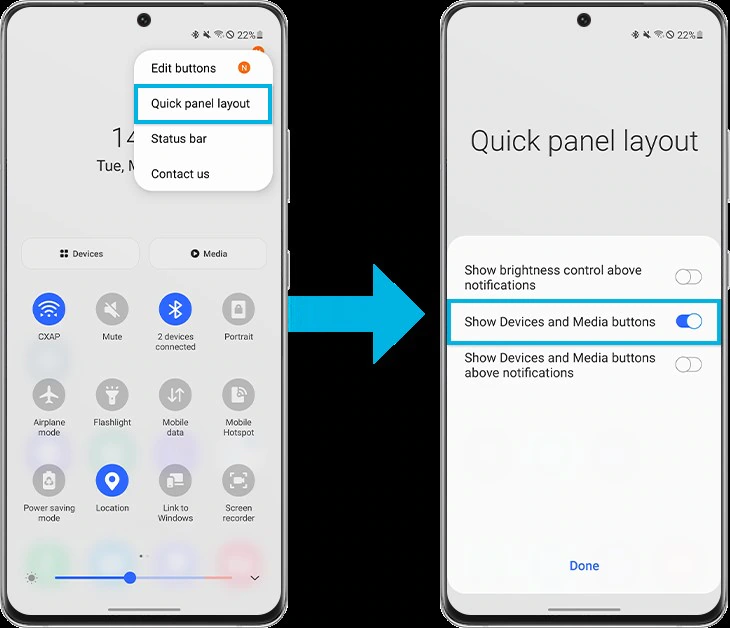میتوانید بدون نیاز به استفاده فیزیکی از هندزفری، ویدیو یا موسیقی را همزمان با دوستان خود به اشتراک بگذارید. این یک راه عالی برای رفع نیازهای مختلف با استفاده از دو هدفون با دو سطح صدای متفاوت هنگام اتصال به دستگاه Galaxy است.
قبل از پیروی از توصیههای زیر، مطمئن شوید که نرمافزار و برنامههای دستگاه شما به آخرین نسخه بهروزرسانی شدهاند. برای به روز رسانی سیستم عامل تلفن همراه خود، لطفاً مراحل زیر را دنبال کنید.
مرحله 1: به تنظیمات > به روز رسانی نرم افزار بروید.
مرحله 2: روی دانلود و نصب ضربه بزنید.
مرحله 3: دستورالعمل های روی صفحه را دنبال کنید.
Dual audio چیست؟
audio به شما امکان می دهد فایل صوتی خود را همزمان به دو دستگاه بلوتوث مختلف ارسال کنید. یعنی نه تنها می توانید از دو جفت هدفون به طور همزمان استفاده کنید، بلکه می توانید آن را بین دو گروه مختلف از بلندگوهای بلوتوثی نیز به اشتراک بگذارید. بعد از اینکه هر دو دستگاه بلوتوث را با گوشی Samsung Galaxy خود جفت کردید، فقط باید به پنل رسانه در پانل دسترسی سریع خود بروید.
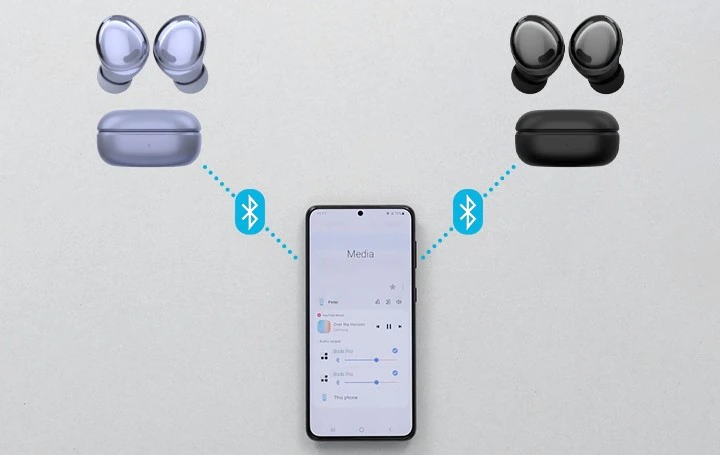
نحوه استفاده از Dual audio سامسونگ با دو اسپیکر بلوتوثی
برای فعالسازی ویژگی Dual audio سامسونگ در دستگاه خود باید ابتدا هر یک از دستگاهها را با دستگاه سامسونگ گلکسی مدنظرتان جفت کنید.
مرحله 1: به Settings > Connections بروید.
مرحله 2: Bluetooth را بزنید و کلید آن را روشن کنید.
مرحله 3: در اسپیکرهای بلوتوثی خود، به حالت جفت شدن بلوتوثها بروید. اغلب برای این کار باید دکمه پاور اسپیکرهای بلوتوثی خود را فشار داده و نگه دارید تا زمانی که چراغ LED آن چشمک بزند. مطمئن شوید که دو اسپیکر بلوتوثی را جفت کردهاید.
مرحله 4: قسمت بالای صفحه نمایش را به پایین بکشید تا به پنل دسترسی سریع خود بروید و سپس Media را بزنید.
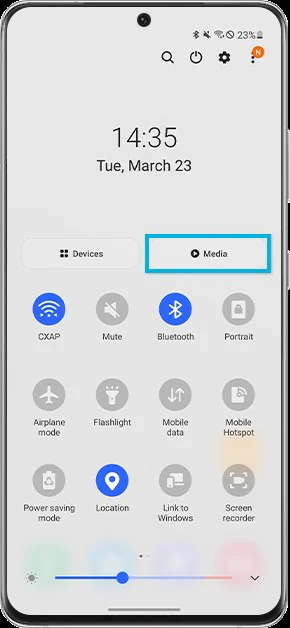
مرحله 5: مطمئن شوید که هر دو خروجی صدا را انتخاب کردهاید تا موزیک از هر دو اسپیکر بلوتوثی پخش شود.
مرحله 6: پس از اتصال، قادر خواهید بود یک صدای یکسان را از دو دستگاه مختلف پخش و میزان صدای آن را به راحتی تنظیم کنید.
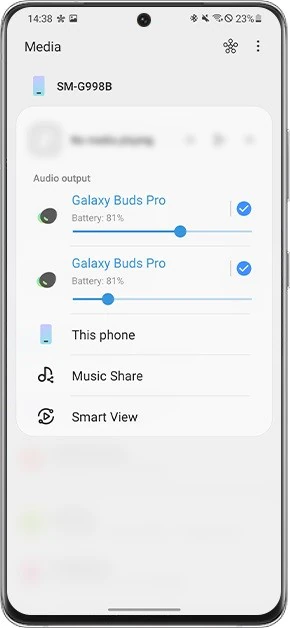
نحوه فعالسازی دکمههای Devices و Media برای جمع شدن کلیک کنید
اگر متوجه شدید که تنظیمات Media در پنل سریع شما وجود ندارد، ممکن است گزینه Show Devices and Media buttons را غیرفعال کرده باشید. با مراحل ساده زیر میتوانید این تنظیمات را بهراحتی فعال کنید.
مرحله 1: قسمت بالای صفحه نمایش را به پایین بکشید تا به پنل اعلانات خود بروید و سپس روی More options (سه خط زیر هم) ضربه بزنید.
مرحله 2: Quick panel layout را بزنید.
مرحله 3: گزینه Show Devices and Media buttons را فعال کنید.
مرحله 4: پس از فعالسازی قادر خواهید بود دکمههای Devices و Media را در پنل سریع خود مشاهده کنید.
همچنین میتوانید پنل Devices و Media را در تلفن هوشمند گلکسی خود راه بیاندازید تا دستگاههای متصلشده خود را به آسانی مدیریت کنید.