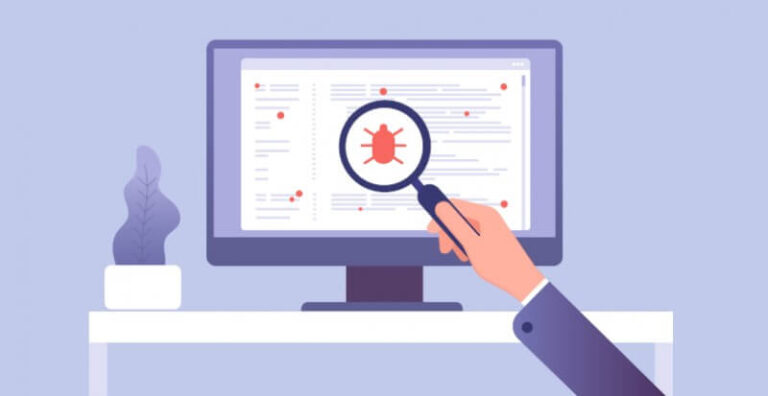SvcHost.exe چیست؟
SvcHost.exe (میزبان سرویس) یک فرآیند سیستمی در سیستم عامل ویندوز است که میزبان یک یا چند سرویس ویندوز است. این سرویس ها اساساً برنامه هایی هستند که در پس زمینه برای انجام وظایف خاص مانند مدیریت اتصالات شبکه یا انجام کارهای چاپی اجرا می شوند.
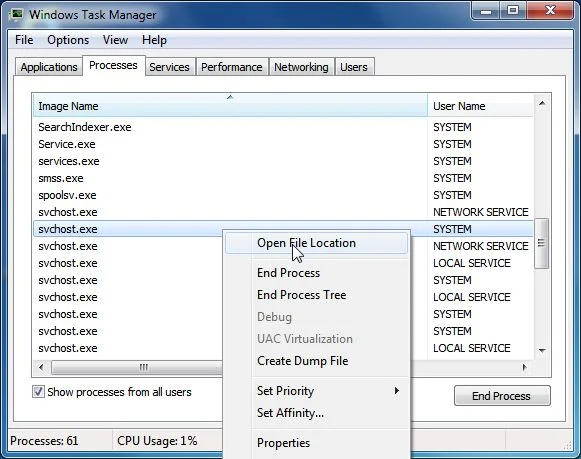
SvcHost.exe برای بهبود عملکرد سیستم با اجازه دادن به چندین سرویس برای اجرا در یک فرآیند واحد طراحی شده است، نه هر سرویسی که در فرآیند خودش اجرا شود. این امر هزینه کلی سیستم را کاهش می دهد و می تواند به حفظ منابع سیستم کمک کند.
با این حال، از آنجایی که SvcHost.exe میتواند چندین سرویس را میزبانی کند، گاهی اوقات تشخیص اینکه کدام سرویس یا سرویسها باعث ایجاد مشکل یا مصرف منابع میشوند، دشوار است. در چنین مواردی، استفاده از ابزارهای تخصصی برای شناسایی و عیب یابی مشکلات اساسی مهم است.
SvcHost.exe در پوشه C:\Windows\System32 در سیستم عامل های ویندوز قرار دارد. این مکان پیشفرض است که اکثر فایلهای سیستم، از جمله فایلهای اجرایی مانند SvcHost.exe، در آن ذخیره میشوند.
با این حال، ممکن است چندین نمونه از SvcHost.exe در یک سیستم در حال اجرا باشد که هر کدام سرویسهای مختلفی را میزبانی میکنند. در چنین مواردی، میتوانید از Task Manager یا سایر ابزارهای نظارت بر سیستم استفاده کنید تا مشخص کنید کدام سرویسها توسط هر نمونه از SvcHost.exe میزبانی میشوند.
شایان ذکر است که برخی از بدافزارها یا ویروسها میتوانند خود را بهعنوان SvcHost.exe پنهان کنند تا از شناسایی فرار کنند. بنابراین، مهم است که اطمینان حاصل کنید که سیستم شما با نرم افزار آنتی ویروس به روز محافظت می شود و فقط فرآیندهای SvcHost.exe را اجرا می کنید که به آنها اعتماد دارید.
همچنین بخوانید : حذف قفل موبایل
آیا SvcHost.exe بدافزار است؟
خیر، SvcHost.exe بدافزار نیست. SvcHost.exe یک فایل سیستمی قانونی است که با سیستم عامل ویندوز موجود است. با این حال، مانند هر فایل سیستم دیگری، میتواند توسط بدافزارهایی که سعی میکنند خود را به عنوان یک فایل قانونی پنهان کند، هدف قرار گیرد.
اگر مطمئن نیستید که SvcHost.exe مخرب است یا یک تشخیص مثبت کاذب، میتوانید فایل آسیبدیده را به VirusTotal ارسال کنید تا با چندین موتور آنتیویروس اسکن شود.
اگر مشکوک هستید که SvcHost.exe به بدافزار آلوده شده است، می توانید راهنمای حذف بدافزار رایگان زیر را برای پاکسازی دستگاه خود دنبال کنید.
برای حذف تروجان SvcHost.exe و سایر بدافزارها از رایانه خود، این مراحل را دنبال کنید:
مرحله 1: از Rkill برای خاتمه دادن به فرآیندهای مخرب استفاده کنید
در این مرحله اول، Rkill را دانلود و اجرا می کنیم تا فرآیندهای مخربی را که ممکن است در رایانه شما در حال اجرا هستند خاتمه دهیم.
RKill برنامهای است که در BleepingComputer.com توسعه یافته است و تلاش میکند تا فرآیندهای بدافزار شناختهشده را خاتمه دهد تا نرمافزار امنیتی عادی شما بتواند سپس رایانه شما را از آلودگیها اجرا کرده و پاک کند. وقتی RKill اجرا میشود، فرآیندهای بدافزار را از بین میبرد و سپس پیوندهای اجرایی نادرست را حذف میکند و خطمشی هایی را که ما را از استفاده از ابزارهای خاص بازمیدارند، اصلاح میکند.
RKill را اجرا کنید.
پس از دانلود، روی نماد iExplore.exe دوبار کلیک کنید تا فرآیندهای مخرب را از بین ببرید. در بیشتر موارد، فایل های دانلود شده در پوشه Downloads ذخیره می شوند.
جستجو و پایان دادن به برنامههای بدافزار مختلف ممکن است مدتی طول بکشد.
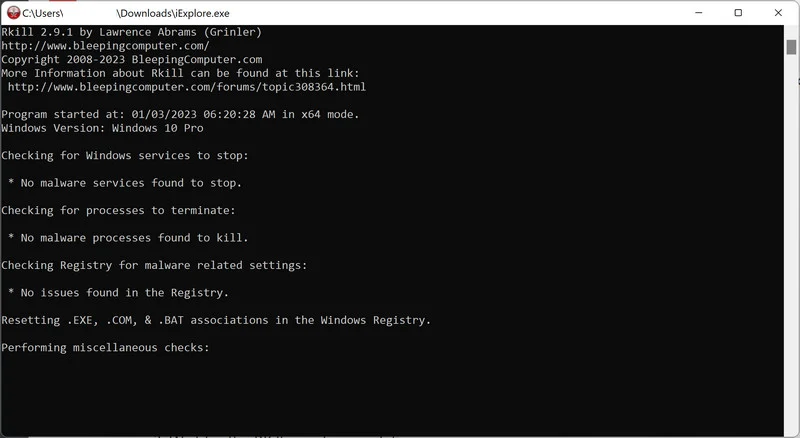
پس از اتمام، پنجره سیاه به طور خودکار بسته می شود و یک فایل گزارش باز می شود. کامپیوتر خود را مجددا راه اندازی نکنید. به مرحله بعدی در این راهنما بروید.
مرحله 2: حذف برنامه های مخرب از ویندوز 7
در این مرحله دوم، به صورت دستی بررسی می کنیم که آیا برنامه های ناشناخته یا مخربی روی رایانه نصب شده است یا خیر. گاهی اوقات، ربایندگان ابزارهای تبلیغاتی مزاحم و مرورگر میتوانند یک ورودی حذف نصب قابل استفاده داشته باشند که میتواند برای حذف آنها استفاده شود.
“Control Panel” را باز کنید.
روی دکمه “Start” کلیک کنید، سپس روی “Control Panel” کلیک کنید.

بر روی “Uninstall a Program” کلیک کنید.
هنگامی که “Control Panel” ظاهر شد، روی “Uninstall a Program” از دسته برنامه ها کلیک کنید.
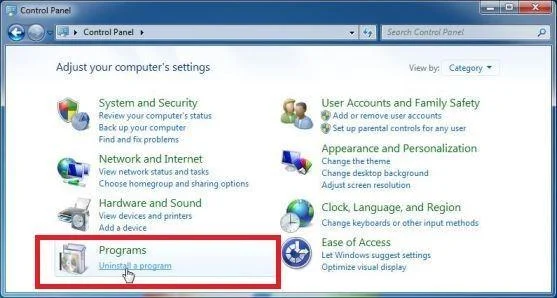
برنامه های مخرب را جستجو کنید و آنها را حذف کنید.
صفحه “Programs and Features” با لیستی از تمام برنامه های نصب شده بر روی رایانه شما نمایش داده می شود. در لیست اسکرول کنید تا برنامه مشکوک یا ناشناخته ای را پیدا کنید، سپس برای برجسته کردن آن کلیک کنید، سپس روی دکمه «Uninstall» کلیک کنید.
به دنبال هر برنامه مشکوکی باشید که می تواند پشت همه درام ها باشد – هر چیزی که دانلودش را به خاطر نمی آورید یا شبیه یک برنامه واقعی به نظر نمی رسد.
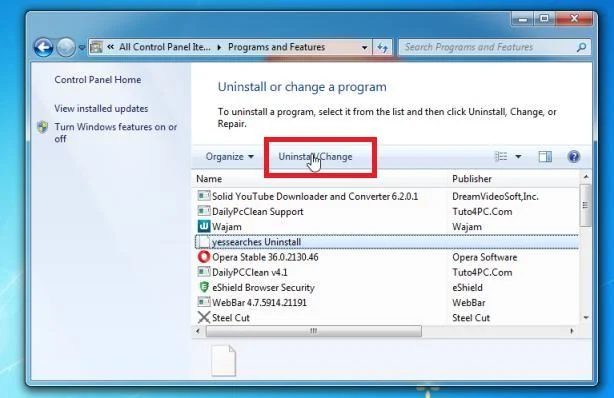
برای حذف برنامه های مخرب، دستورات روی صفحه را دنبال کنید.
در کادر پیام بعدی، فرآیند حذف را با کلیک بر روی Yes تأیید کنید، سپس دستورات را برای حذف برنامه مخرب دنبال کنید. مطمئن شوید که همه درخواستها را با دقت بخوانید، زیرا برخی از برنامههای مخرب سعی میکنند چیزها را پنهان کنند به این امید که شما از نزدیک نخوانید.
اکنون که برنامه های مخرب از رایانه شما حذف شده اند، می توانیم مرحله بعدی را در این راهنما ادامه دهیم.
مرحله 2: حذف برنامه های مخرب از ویندوز 8
به “Program and Features” بروید.
بر روی دکمه Start در نوار وظیفه کلیک راست کرده و “Program and Features” را انتخاب کنید. این شما را مستقیماً به لیست برنامه های نصب شده خود می برد.
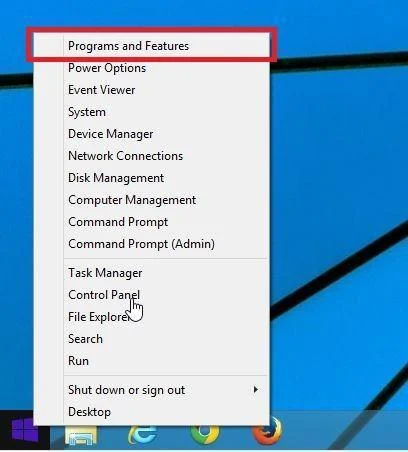
برنامه های مخرب را جستجو کنید و آن را حذف کنید.
صفحه “Programs and Features” با لیستی از تمام برنامه های نصب شده بر روی رایانه شما نمایش داده می شود. در لیست اسکرول کنید تا برنامه ناشناخته یا مشکوکی را پیدا کنید، سپس برای برجسته کردن آن کلیک کنید، سپس روی دکمه «Uninstall» کلیک کنید.
به دنبال هر برنامه مشکوکی باشید که می تواند پشت همه درام ها باشد – هر چیزی که دانلودش را به خاطر نمی آورید یا شبیه یک برنامه واقعی به نظر نمی رسد.
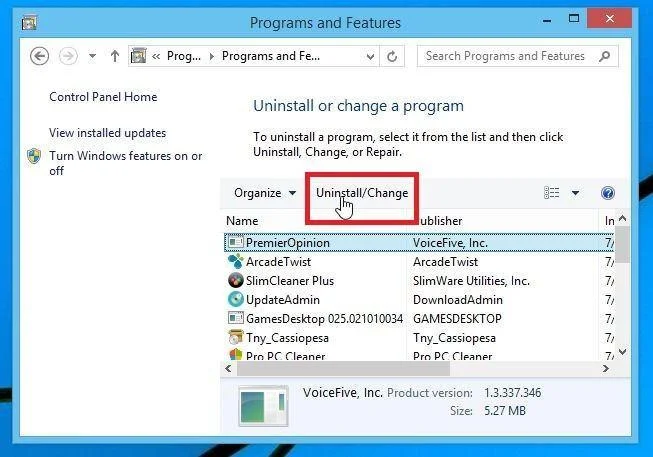
برای حذف برنامه های مخرب، دستورات روی صفحه را دنبال کنید.
در کادر پیام بعدی، فرآیند حذف را با کلیک بر روی Yes تأیید کنید، سپس دستورات را برای حذف برنامه مخرب دنبال کنید. مطمئن شوید که همه درخواستها را با دقت بخوانید، زیرا برخی از برنامههای مخرب سعی میکنند چیزها را پنهان کنند به این امید که شما از نزدیک نخوانید.
اکنون که برنامه های مخرب از رایانه شما حذف شده اند، می توانیم مرحله بعدی را در این راهنما ادامه دهیم.
مرحله 2: حذف برنامه های مخرب از ویندوز 10
کلید Windows + I را روی صفحه کلید خود فشار دهید تا برنامه تنظیمات باز شود.
کلید Windows + I را روی صفحه کلید خود فشار دهید تا برنامه تنظیمات باز شود. همچنین میتوانید برنامه تنظیمات را با کلیک کردن روی دکمه Start در نوار وظیفه باز کنید، سپس «Settings» (نماد چرخدنده) را انتخاب کنید.

در برنامه تنظیمات، روی “Apps” کلیک کنید.
هنگامی که پنجره “Windows Settings” باز شد، روی “Apps” کلیک کنید. بهطور پیشفرض، باید «Apps and Features» را باز کند، اما اگر باز نشد، آن را از لیست سمت چپ انتخاب کنید.
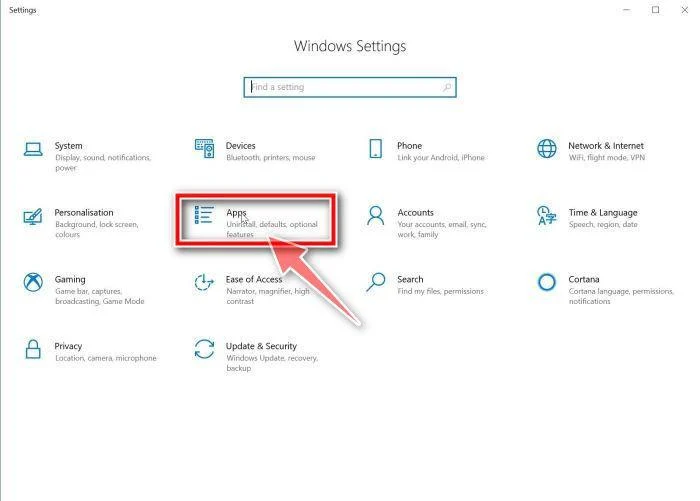
برنامه مخرب را در لیست برنامه های نصب شده پیدا کنید و آن را حذف کنید.
در تنظیمات برنامهها و ویژگیها، به فهرست برنامهها بروید و برنامههای ناشناس یا مشکوک را جستجو کنید. برای سهولت کار، می توانید همه برنامه های نصب شده را بر اساس تاریخ نصب آنها مرتب کنید. برای انجام این کار، روی “Sort by” کلیک کنید و “Install date” را انتخاب کنید.
به دنبال هر برنامه مشکوکی باشید که می تواند پشت همه درام ها باشد – هر چیزی که دانلودش را به خاطر نمی آورید یا شبیه یک برنامه واقعی به نظر نمی رسد. هنگامی که یک برنامه مخرب را پیدا کردید، روی آن کلیک کنید و در منوی ظاهر شده “Uninstall” را انتخاب کنید.
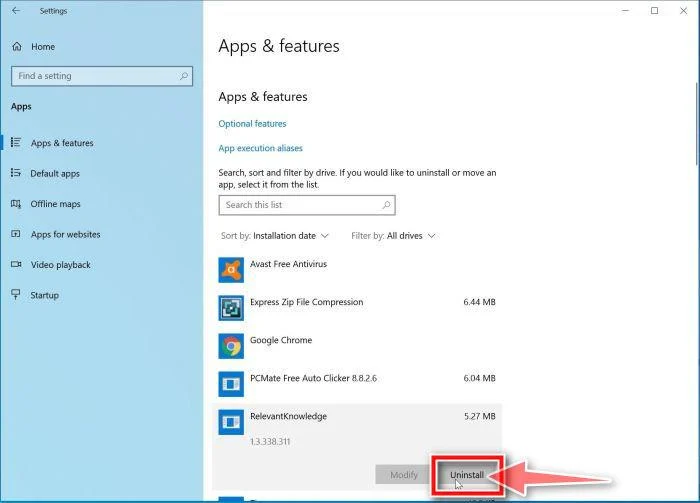
دستورات را دنبال کنید تا برنامه را حذف کنید.
در کادر پیام بعدی، فرآیند حذف را با کلیک بر روی Uninstall تأیید کنید، سپس دستورات را برای حذف برنامه مخرب دنبال کنید.
مطمئن شوید که همه درخواستها را با دقت بخوانید، زیرا برخی از برنامههای مخرب سعی میکنند چیزها را پنهان کنند به این امید که شما از نزدیک نخوانید.
اکنون که برنامه های مخرب از رایانه شما حذف شده اند، می توانیم مرحله بعدی را در این راهنما ادامه دهیم.
مرحله 2: حذف برنامه های مخرب از ویندوز 11
کلید Windows + I را روی صفحه کلید خود فشار دهید تا برنامه تنظیمات باز شود.
ابتدا تنظیمات ویندوز را با فشار دادن Windows+I روی صفحه کلید خود باز کنید. همچنین می توانید روی دکمه Start خود کلیک راست کرده و “Settings” را از لیست انتخاب کنید.
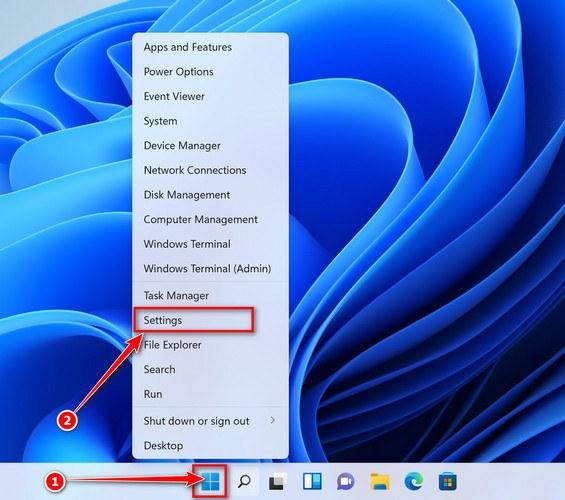
در برنامه تنظیمات، روی «Apps» و سپس «برنامهها و ویژگیها» کلیک کنید.
وقتی تنظیمات باز شد، روی «Apps» در نوار کناری کلیک کنید، سپس «Apps & Features» را انتخاب کنید.

برنامه مخرب را در لیست برنامه های نصب شده پیدا کنید و آن را حذف کنید.
در تنظیمات برنامهها و ویژگیها، به فهرست برنامهها بروید و برنامههای ناشناس یا مشکوک را جستجو کنید. برای سهولت کار، می توانید همه برنامه های نصب شده را بر اساس تاریخ نصب آنها مرتب کنید. برای انجام این کار، روی “Sort by” کلیک کنید و “Install date” را انتخاب کنید.
به دنبال هر برنامه مشکوکی باشید که می تواند پشت همه درام ها باشد – هر چیزی که دانلودش را به خاطر نمی آورید یا شبیه یک برنامه واقعی به نظر نمی رسد. هنگامی که یک برنامه مخرب را پیدا کردید، روی دکمه سه نقطه کنار آن کلیک کنید و در منوی ظاهر شده گزینه “Uninstall” را انتخاب کنید.
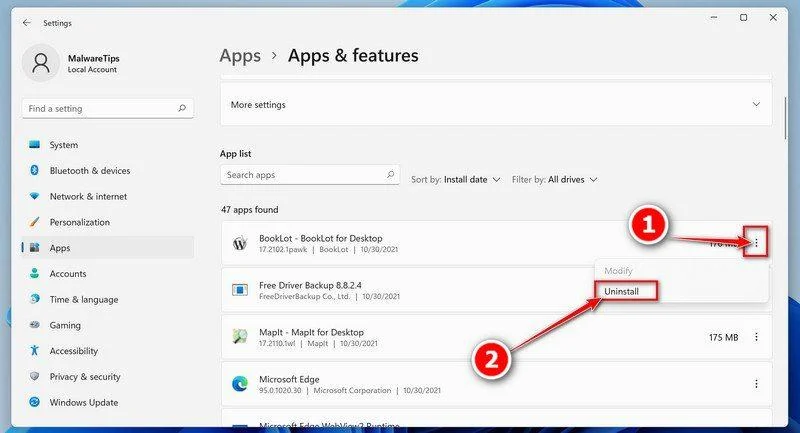
دستورات را دنبال کنید تا برنامه را حذف کنید.
در کادر پیام بعدی، فرآیند حذف را با کلیک بر روی Uninstall تأیید کنید، سپس دستورات را برای حذف برنامه مخرب دنبال کنید.
مطمئن شوید که همه درخواستها را با دقت بخوانید، زیرا برخی از برنامههای مخرب سعی میکنند چیزها را پنهان کنند به این امید که شما آنها را از نزدیک بخوانید.
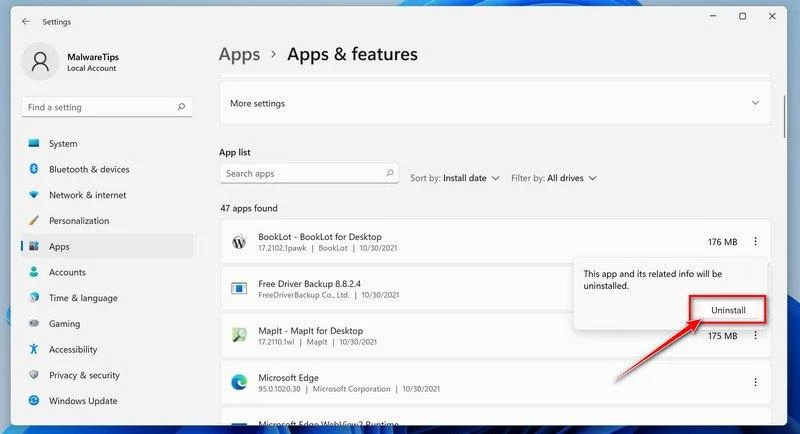
اکنون که برنامه های مخرب از رایانه شما حذف شده اند، می توانیم مرحله بعدی را در این راهنما ادامه دهیم.
مرحله 3: مرورگر Chrome را به تنظیمات پیش فرض بازنشانی کنید
در این مرحله، اعلانهای هرزنامه، برنامههای افزودنی مخرب را حذف میکنیم و تنظیماتی را که ممکن است توسط بدافزار تغییر کرده باشد، به پیشفرض تغییر میدهیم.
لطفاً توجه داشته باشید که این روش همه برنامههای افزودنی، نوار ابزار و سایر سفارشیسازیها را حذف میکند اما نشانکها و موارد دلخواه شما را دست نخورده باقی میگذارد. برای هر مرورگری که بر روی رایانه خود نصب کرده اید، لطفاً روی تب مرورگرها در زیر کلیک کنید و مراحل نمایش داده شده را برای بازنشانی آن مرورگر دنبال کنید.
Chrome for Windows را به تنظیمات پیش فرض بازنشانی کنید
اکنون تنظیمات مرورگر کروم شما را به پیشفرض اصلی خود بازنشانی میکنیم. با این کار صفحه راه اندازی، صفحه برگه جدید، موتور جستجو و برگه های پین شده بازنشانی می شود. همچنین تمام برنامههای افزودنی را غیرفعال میکند و دادههای موقتی مانند کوکیها را پاک میکند. موارد دلخواه، سابقه و رمزهای عبور ذخیره شده شما پاک نمی شوند.
روی سه نقطه در گوشه سمت راست بالا کلیک کنید و سپس روی “Settings” کلیک کنید.
Chrome را باز کنید و روی دکمه منو (که با سه نقطه عمودی نشان داده شده است) در گوشه سمت راست بالای پنجره کلیک کنید. در منوی کشویی که باز می شود، روی “Settings” کلیک کنید.
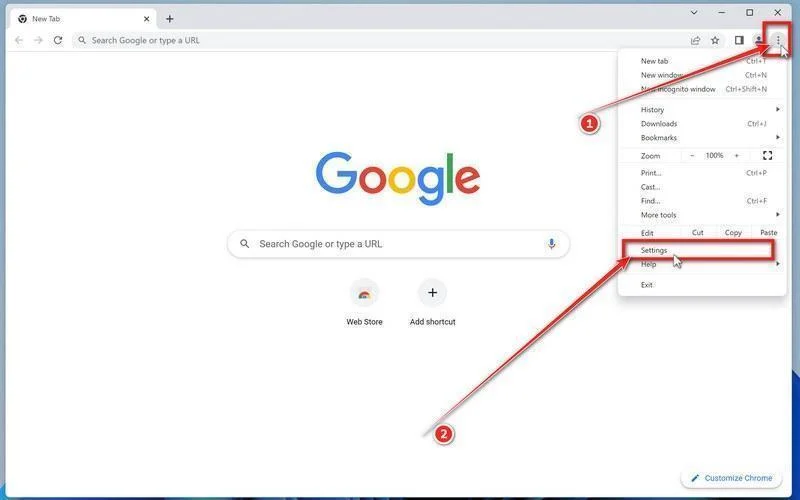
روی “Advanced” کلیک کنید.
«Settings» Chrome اکنون باید بسته به پیکربندی شما در یک برگه یا پنجره جدید نمایش داده شود. در نوار کناری سمت چپ، روی پیوند “Advanced” کلیک کنید.
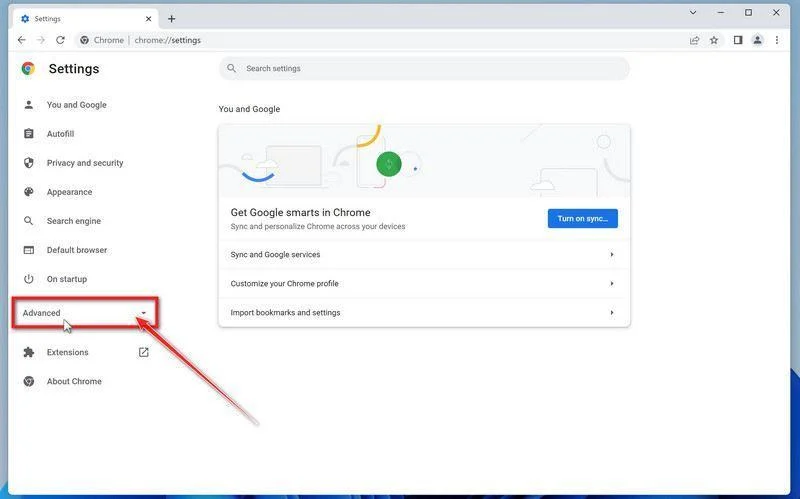
روی «Reset and clean up» کلیک کنید.
در نوار کناری سمت چپ، در بخش «Advanced»، روی «Reset and clean up» کلیک کنید.
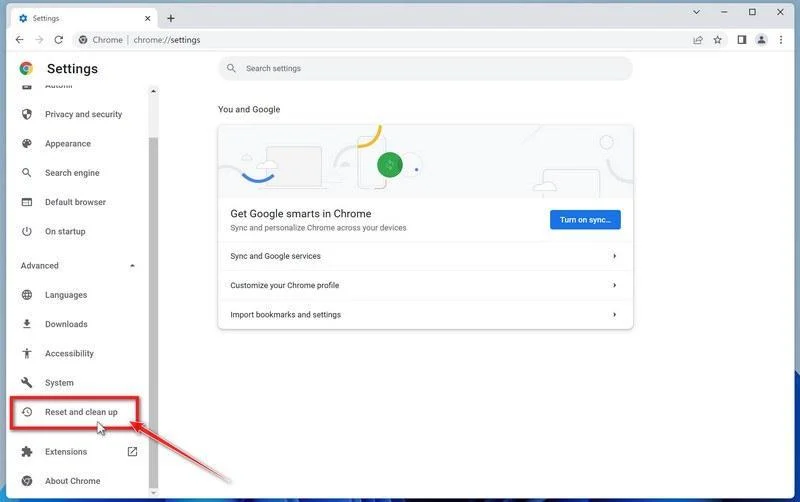
روی «Reset settings to their original defaults» کلیک کنید.
همانطور که در تصویر زیر نشان داده شده است، در پنجره اصلی، بخش “Reset and clean up” قابل مشاهده است. بر روی “Reset settings to their original defaults” کلیک کنید.
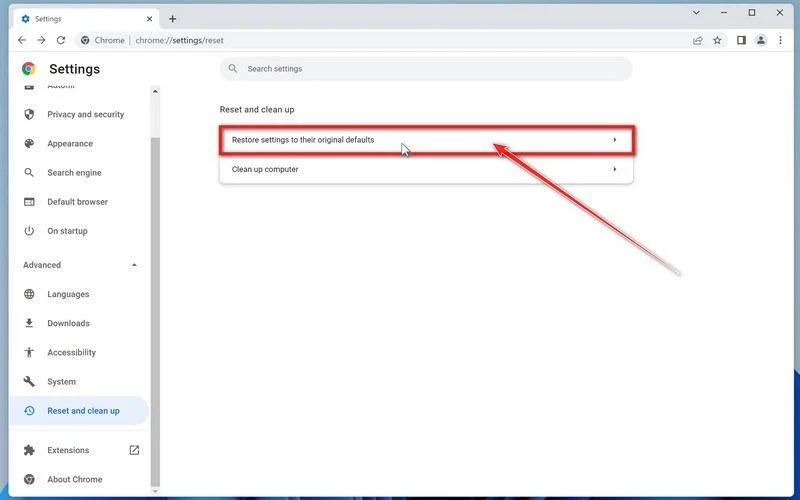
روی “Reset settings” کلیک کنید.
اکنون یک گفتگوی تأیید نمایش داده میشود که اجزایی را که در صورت ادامه روند بازنشانی به حالت پیشفرض خود بازیابی میشوند، با جزئیات نشان میدهد. برای تکمیل فرآیند بازیابی، روی دکمه “Reset settings”.” کلیک کنید.
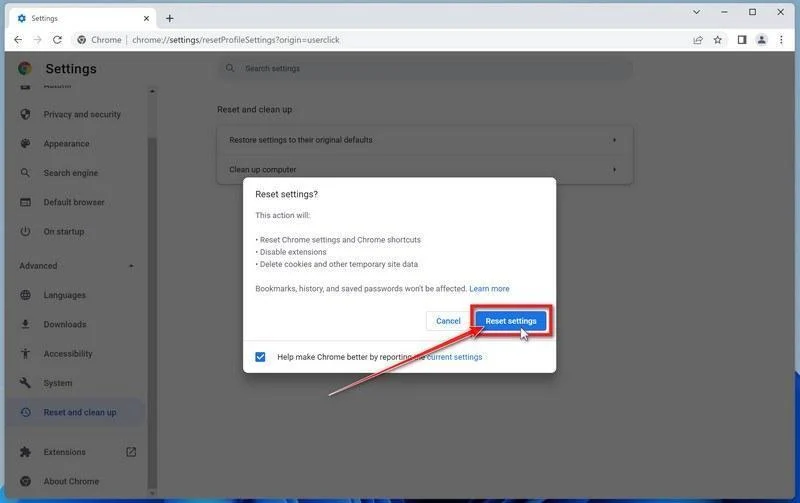
(اختیاری) بازنشانی Chrome Data Sync.
در صورتی که یک برنامه افزودنی مخرب حتی پس از انجام بازنشانی مرورگر خود را مجدداً نصب کند، گزینه دیگری برای بازنشانی همگام سازی داده ها برای مرورگر خود دارید. برای انجام این کار، به chrome.google.com/sync بروید و روی دکمه Clear Data کلیک کنید.
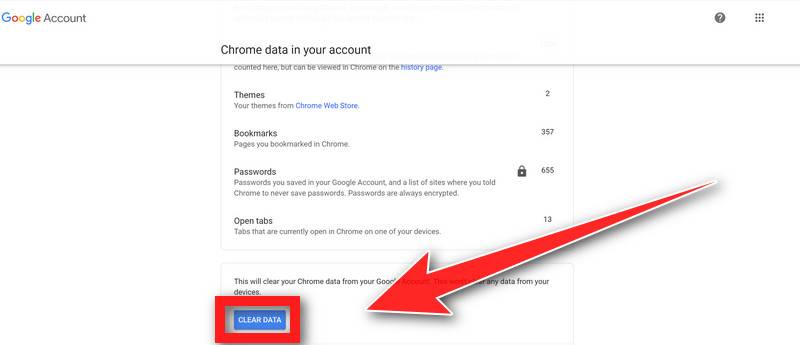
مرحله 3: مرورگر Firefox را به تنظیمات پیش فرض بازنشانی کنید
فایرفاکس برای ویندوز را به تنظیمات پیش فرض بازنشانی کنید
اکنون تنظیمات مرورگر فایرفاکس شما را به حالت پیش فرض بازنشانی می کنیم. ویژگی بازنشانی بسیاری از مشکلات را با بازگرداندن فایرفاکس به حالت پیشفرض کارخانه برطرف میکند و در عین حال اطلاعات ضروری شما مانند نشانکها، رمزهای عبور، اطلاعات تکمیل خودکار فرم وب، تاریخچه مرور و برگههای باز را ذخیره میکند.
روی سه خط افقی در گوشه سمت راست بالا کلیک کنید و سپس روی “Help” کلیک کنید.
روی دکمه منوی اصلی فایرفاکس که با سه خط افقی نشان داده شده است، کلیک کنید. هنگامی که منوی کشویی ظاهر می شود، گزینه ای با عنوان “Help” را انتخاب کنید.
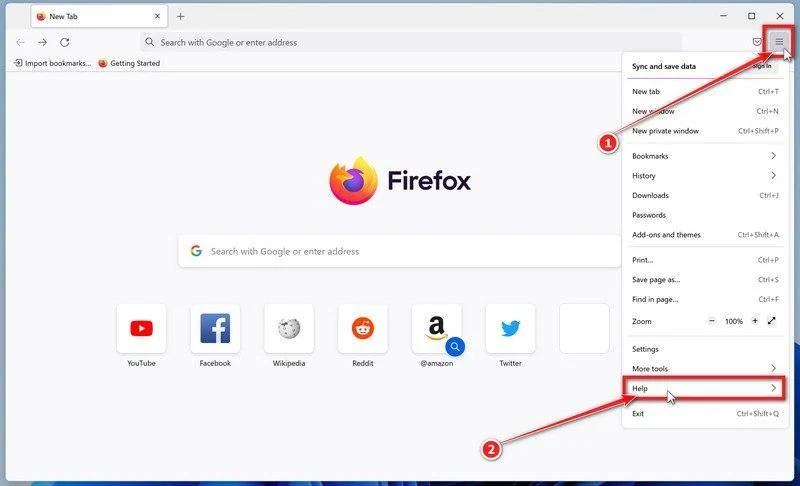
روی «اطلاعات عیبیابی بیشتر» کلیک کنید.
از منوی Help، روی «More troubleshooting information» کلیک کنید.
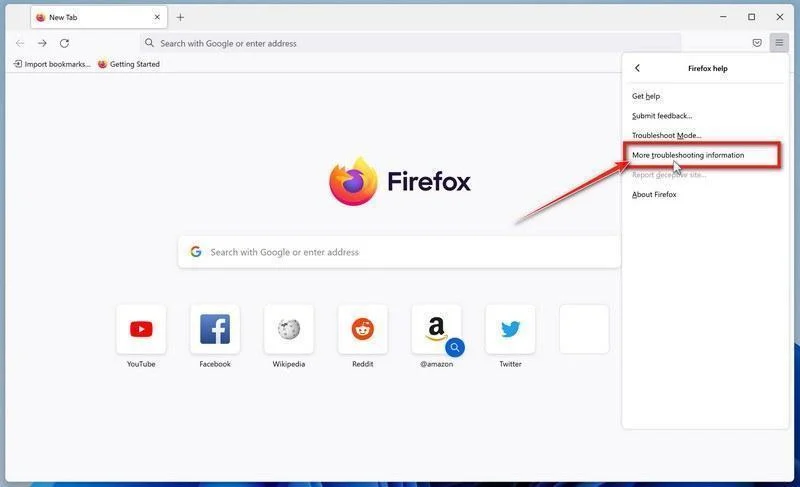
روی “Refresh Firefox” کلیک کنید
وقتی صفحه “Troubleshooting Information” باز شد، روی دکمه “Refresh Firefox” کلیک کنید.

تأیید کنید که می خواهید تنظیمات مرورگر خود را بازنشانی کنید.
برای تکمیل فرآیند بازنشانی، در پنجره تأیید جدیدی که باز می شود، روی دکمه «Refresh Firefox» کلیک کنید.

روی “Finish” کلیک کنید.
اکنون فایرفاکس خود را بسته و به تنظیمات پیش فرض خود باز خواهد گشت. وقتی این کار تمام شد، پنجره ای اطلاعات وارد شده را فهرست می کند. روی “Finish” کلیک کنید.
نمایه قدیمی فایرفاکس شما بر روی دسکتاپ شما در پوشه ای به نام “Old Firefox Data” قرار می گیرد. اگر بازنشانی مشکل شما را برطرف نکرد، میتوانید با کپی کردن فایلها در نمایه جدیدی که ایجاد شده است، برخی از اطلاعات ذخیره نشده را بازیابی کنید. اگر دیگر به این پوشه نیاز ندارید، باید آن را حذف کنید زیرا حاوی اطلاعات حساس است.
مرحله 4: از Malwarebytes برای حذف تروجان ها و برنامه های ناخواسته استفاده کنید.
در این مرحله بعدی، ما Malwarebytes را برای اسکن و حذف هر گونه عفونت، ابزارهای تبلیغاتی مزاحم یا برنامههای بالقوه ناخواستهای که ممکن است در رایانه شما وجود داشته باشد، نصب میکنیم.
Malwarebytes یکی از محبوب ترین و پرکاربردترین نرم افزارهای ضد بدافزار برای ویندوز است و دلایل خوبی هم دارد. این می تواند بسیاری از انواع بدافزارها را که سایر نرم افزارها از دست می دهند، بدون هیچ هزینه ای برای شما نابود کند. هنگامی که صحبت از تمیز کردن دستگاه آلوده به میان می آید، Malwarebytes همیشه رایگان بوده است و ما آن را به عنوان یک ابزار ضروری در مبارزه با بدافزارها توصیه می کنیم.
دانلود Malwarebytes برای ویندوز.
روی فایل نصب Malwarebytes دوبار کلیک کنید.
وقتی دانلود Malwarebytes به پایان رسید، روی فایل MBSetup دوبار کلیک کنید تا Malwarebytes بر روی رایانه شما نصب شود. در بیشتر موارد، فایل های دانلود شده در پوشه Downloads ذخیره می شوند.
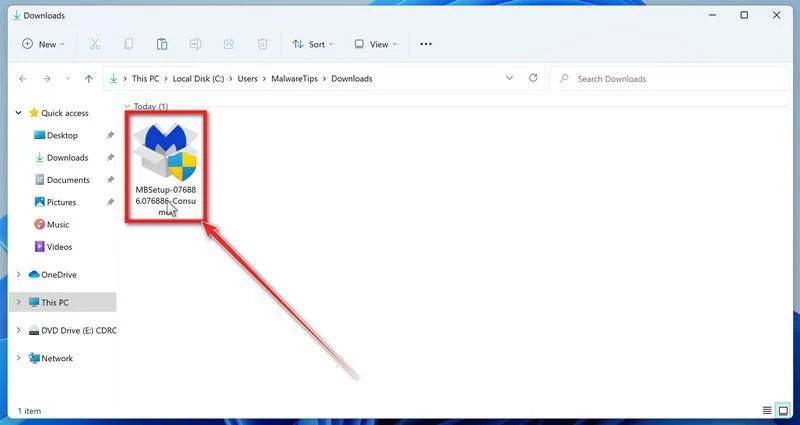
ممکن است یک پاپ آپ کنترل حساب کاربری برای شما نمایش داده شود که از شما می پرسد آیا می خواهید به Malwarebytes اجازه دهید تا تغییراتی در دستگاه شما ایجاد کند. اگر این اتفاق افتاد، برای ادامه نصب Malwarebytes باید روی «Yes» کلیک کنید.
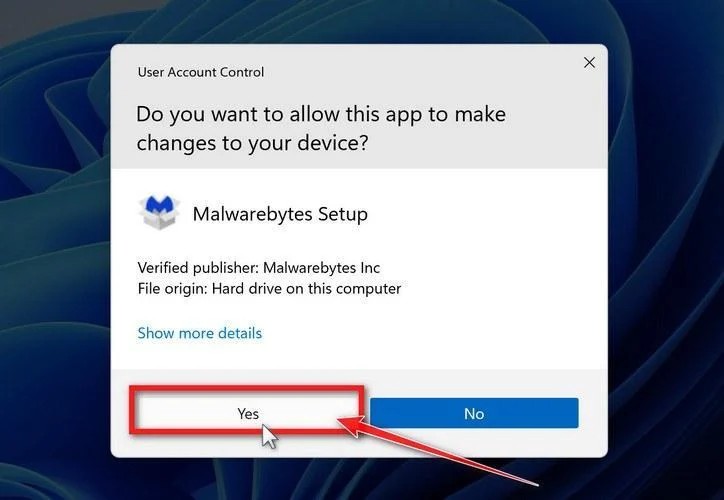
برای نصب Malwarebytes، دستورات روی صفحه را دنبال کنید.
هنگامی که نصب Malwarebytes شروع می شود، جادوگر راه اندازی Malwarebytes را خواهید دید که شما را در فرآیند نصب راهنمایی می کند. نصب کننده Malwarebytes ابتدا از شما می پرسد که این برنامه را روی چه نوع رایانه ای نصب می کنید، روی رایانه شخصی یا رایانه کاری کلیک کنید.

هنگامی که نصب Malwarebytes شما کامل شد، برنامه صفحه Welcome to Malwarebytes را باز می کند.
روی “Scan” کلیک کنید.
Malwarebytes اکنون بر روی رایانه شما نصب شده است، برای شروع اسکن، روی دکمه “Scan” کلیک کنید. Malwarebytes به طور خودکار پایگاه داده آنتی ویروس را به روز می کند و شروع به اسکن رایانه شما برای برنامه های مخرب می کند.
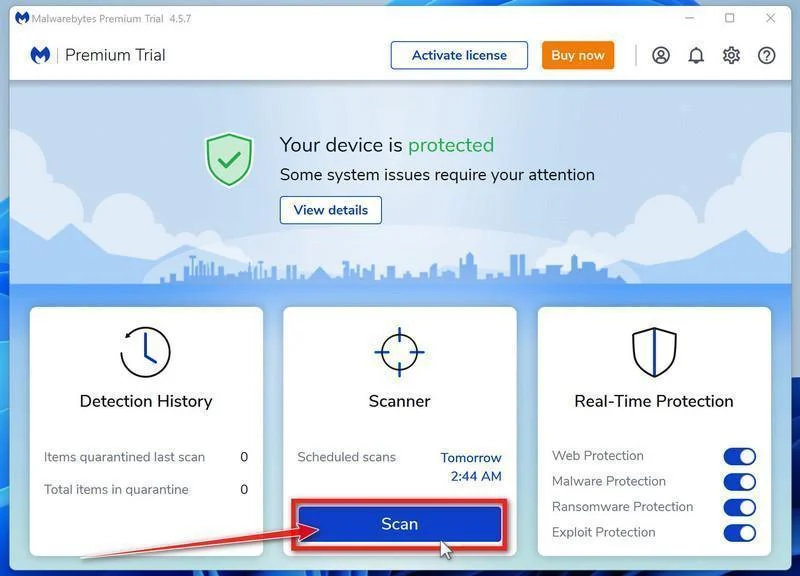
منتظر بمانید تا اسکن Malwarebytes کامل شود.
Malwarebytes اکنون رایانه شما را از نظر هکرهای مرورگر و سایر برنامه های مخرب اسکن می کند. این فرآیند ممکن است چند دقیقه طول بکشد، بنابراین ما به شما پیشنهاد می کنیم کار دیگری انجام دهید و به صورت دوره ای وضعیت اسکن را بررسی کنید تا ببینید چه زمانی تمام شده است.
Malwarebytes در حال اسکن برای بدافزار
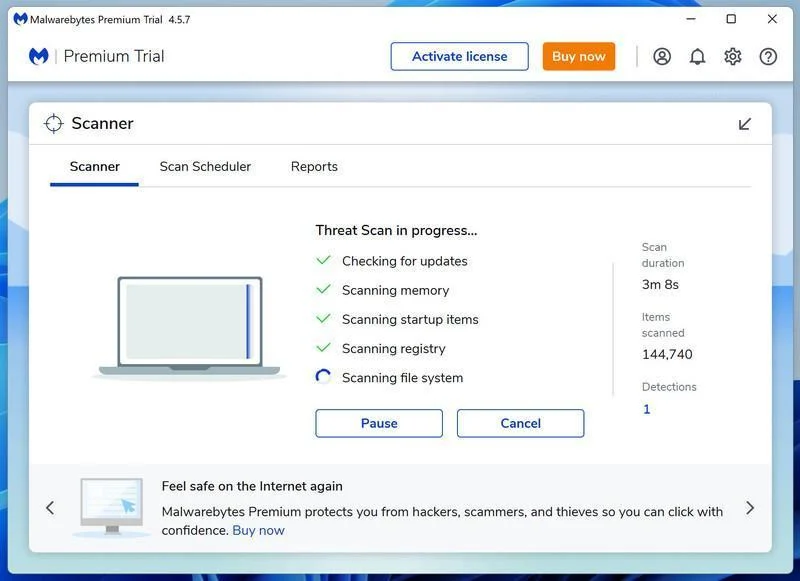
روی “Quarantine” کلیک کنید.
هنگامی که اسکن Malwarebytes به پایان رسید، صفحهای را نشان میدهد که هر بدافزار، ابزارهای تبلیغاتی مزاحم یا برنامههای بالقوه ناخواستهای را که شناسایی کرده است نشان میدهد. برای حذف ابزارهای تبلیغاتی مزاحم و سایر برنامه های مخربی که Malwarebytes پیدا کرده است، روی دکمه “Quarantine” کلیک کنید.
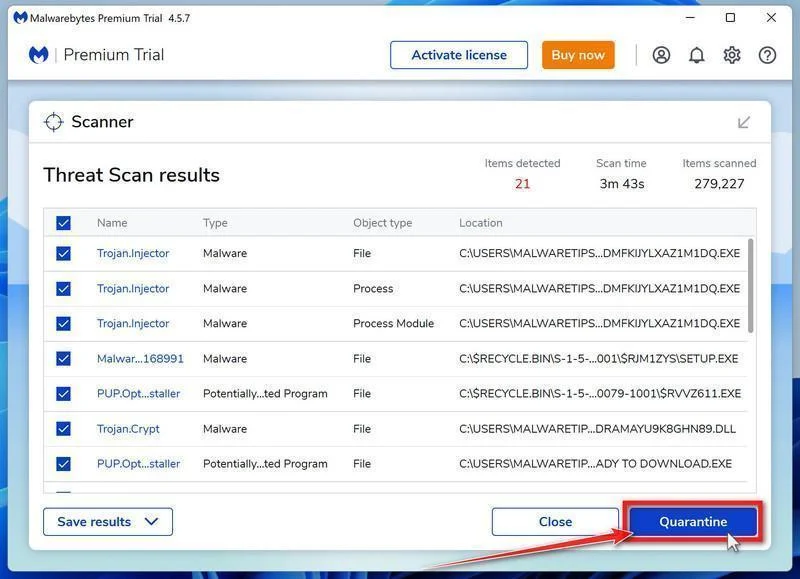
کامپیوتر را مجددا راه اندازی کنید.
Malwarebytes اکنون تمام فایل های مخرب و کلیدهای رجیستری را که پیدا کرده است حذف می کند. برای تکمیل فرآیند حذف بدافزار، Malwarebytes ممکن است از شما بخواهد کامپیوتر خود را مجددا راه اندازی کنید.