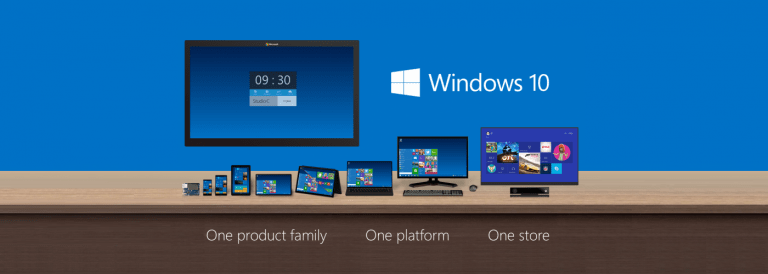یکی از بدترین ویژگیهای موجود در سیستم عامل ویندوز، اجازه دادن به اجرای خودکار برخی از نرم افزارها هنگام اجرای ویندوز است، در برخی موارد کاربر اصلا قصد استفاده از یک نرم افزار را ندارد و با هدفی دیگر رایانه خود را روشن میکند و فعال شدن نرم افزارهای دیگر صرفا باعث پر شدن حافظه رام دستگاه شده و سرعت رایانه کاربر را تا حد بسیار زیادی پایین خواهد آورد؛ از میان نرم افزارهایی که به صورت خودکار اجازه باز شدن را دارند میتوان به نرم افزارهایی نظیر Adobe Acrobat، iTunes، Steam و … اشاره کرد. بیشتر این نرم افزارها، نرم افزارهایی بسیار سنگین به شمار میروند که فعال شدن بی دلیل آنها صرفا عملکرد کامپیوتر را پایین خواهد آورد و این موضوع باعث کلافه شدن کاربر میشود.!
علاوه بر این اجرای چند برنامه به صورت خودکار در رایانه ممکن است باعث هنگ کردن و ریست شدن ویندوز شود و از اجرای نرم افزارهای مهمی مانند آنتی ویروسها جلوگیری کند. اما برای رفع این مشکل نیز راهکاری وجود دارد که کاربر میتواند بنا بر صلاحدید خود از اجرای برخی از نرم افزارها به طور خودکار جلوگیری کند. در صورتی که کاربر از ویندوزی قدیمیتر از ویندوز ۱۰ استفاده میکند باید وارد msconfig از طریق نرم افزار Run در محیط ویندوز شده و نرم افزارهایی که قصد مسدود کردن خودکار آنها دارد را از منوی Startup غیر فعال کند؛ لازم به ذکر است که این گزینه در ویندوز ۱۰ حذف شده است و کاربران باید از روش دیگری استفاده کنند که در ادامه بیان خواهد شد.!
همچنین کاربران میتوانند با ورود به بخش Task Manager فهرستی از برنامههایی که به صورت خودکار اجرا میشوند را مشاهده کرده و به دلخواه خود هر کدام از آنها را غیر فعال کنند، همچنین در ویندوز ۱۰ روشی دیگر نیز وجود دارد که در ادامه هر دو روش توضیح داده خواهند شد.
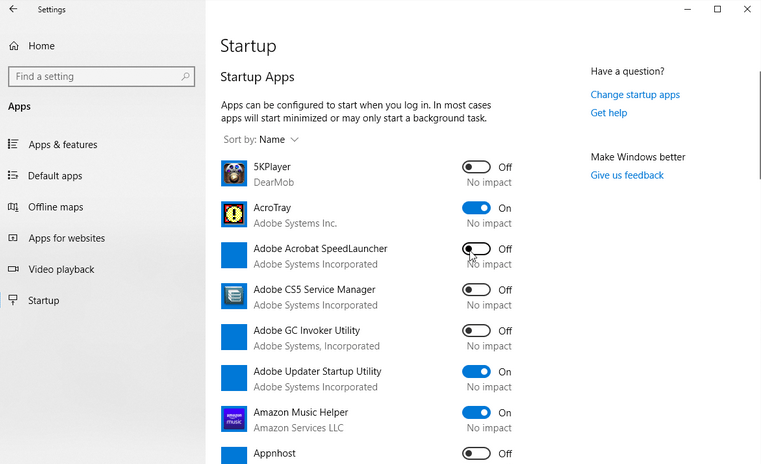
غیر فعال کردن اجرای خودکار نرم افزارها از طریق تنظیمات ویندوز
برای غیر فعال کردن اجرای خودکار نرم افزارها از طریق تنظیمات ویندوز، کاربر باید ابتداوارد تنظیمات ویندوز شده، سپس بخش برنامهها را انتخاب کرده و روی گزینه Startup کلیک کند. سپس صفحهای جدید باز خواهد شد که کاربر در آن صفحه به فهرستی از برنامههایی که به صورت خودکار راه اندازی میشوند را مشاهده خواهد کرد که کاربر میتواند اجرای خودکار این نرم افزارها را فعال و یا غیر فعال کند.!
برای فعال سازی یا غیر فعال سازی برنامهها در این بخش کافی است کاربر روی سوییچی که در مقابل نام هر برنامه وجود دارد کلیک شود، همچنین در زیر این سوییچ عبارتی نوشته شده است که میزان تاثیر گذاری این برنامه هنگام آغاز خودکار روی Cpu و دیسک درایو را نمایش میدهد؛ اثرگذاری برنامهها به ترتیب No impact، Low impact، Medium impact و High impact دسته بندی شدهاند که هرچه برنامهها به دسته High impact نزدیکتر باشند، باعث اجرای دیرتر ویندوز خواهند شد.
هنگام غیر فعال کردن برنامههایی که به صورت خودکار اجرا میشوند، اولویت با نرم افزارهایی است که تاثیر بالایی روی عملکرد سیستم میگذارند چرا که غیر فعال کردن آنها باعث افزایش چشمگیر سرعت راه اندازی ویندوز خواهد شد. علاوه بر غیر فعال کردن این نرم افزارهایی که از میزان بسیار کمی از عملکرد سیستم را مختل میکنند نیز باعث خالی شدن حافظه رام دستگاه خواهد شد.!
همچنین کاربران میتوانند نرم افزارهای موجود در فهرست نمایش داده شده را به وسیله گزینهای که در ابتدای صفحه وجود دارد، مرتب کنند تا از این طریق به برنامه مورد نظر خود سریعتر دسترسی پیدا کنند.!
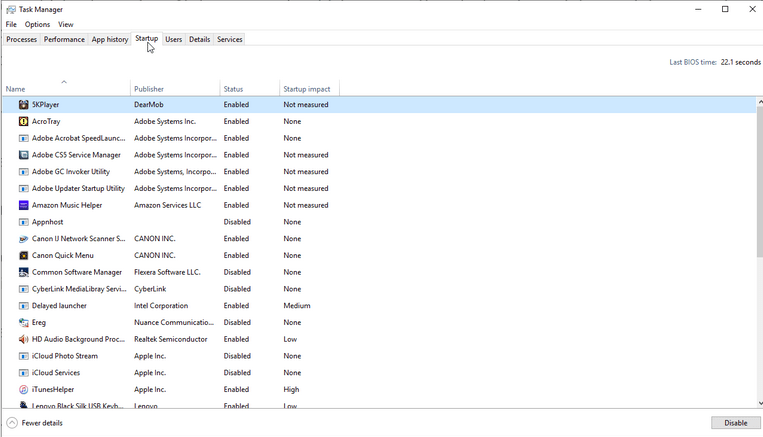
غیر فعال کردن اجرای خودکار نرم افزارها از طریق محیط Task Manager
نرم افزار Task Manager یکی از پرکاربردترین نرم افزارهای موجود در ویندوز است که یکی از کاربردهای آن در غیر فعالسازی اجرای خودکار نرم افزارها در محیط ویندوز است. برای دسترسی به این نرم افزار کافی است روی هر نقطه خالی از دستکتاپ راست کلیک شده و گزینه Task Manager انتخاب شود. همچنین کاربران با راست کلیک کردن روی Taskbar نیز به این نرم افزار دسترسی خواهند داشت./
پس ورود به نرم افزار Task Manager کافی است کاربر از سربرگ بالایی نرم افزار روی گزینه Startup کلیک کند تا فهرستی از نرم افزارهایی که به طور خودکار فعال خواهند شد، نمایش داده شوند.
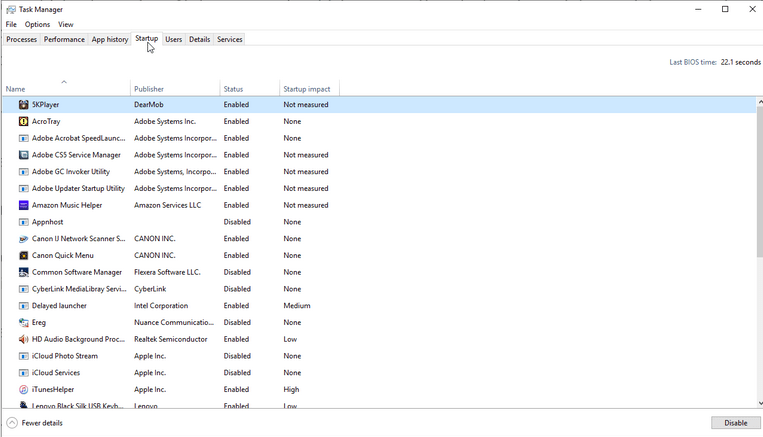
مرحله بعدی مشاهده میزان اثرگذاری نرم افزارها است که رو به روی هر نرم افزار نمایش داده شدهاند؛ همچنین جلوی برخی از نرم افزارها ممکن است عبارت Not measured نوشته شده باشد که نشان میدهد ویندوز هنوز میزان اثرگذاری این نرم افزار را اندازه گیری نکرده است./
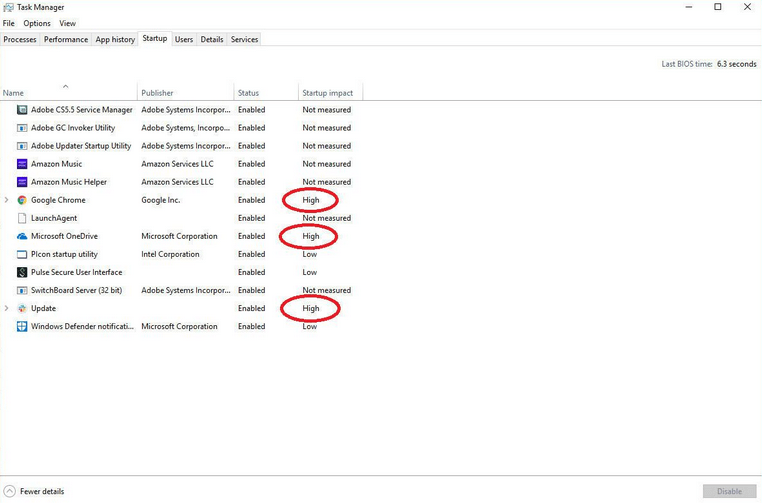
دریافت اطلاعات بیشتری از یک برنامه
ممکن است یک نرم افزار از طریق نام ناشر یا شرکت سازنده آن نمایش داده شود که کاربر برای کسب اطلاعات بیشتر درباره آن کافی است روی نرم افزار مورد نظر راست کلیک کرده و گزینه Properties انتخاب شود و در صفحه جدیدی که برای کاربر باز خواهد شد کلیه اطلاعات مربوط به آن نرم افزار به کاربر نمایش داده خواهد شد./
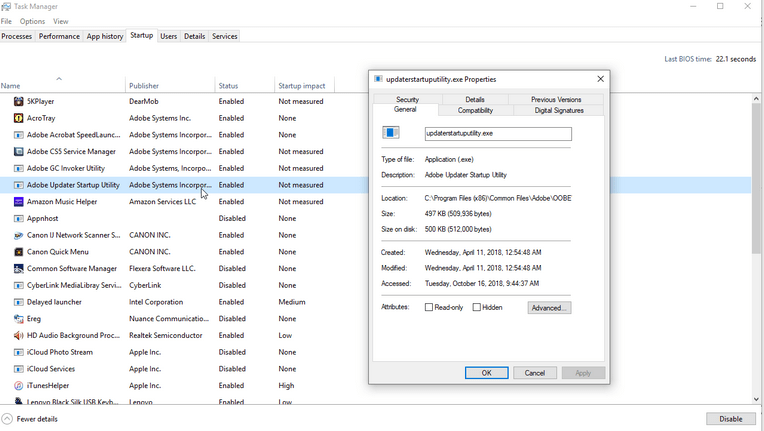
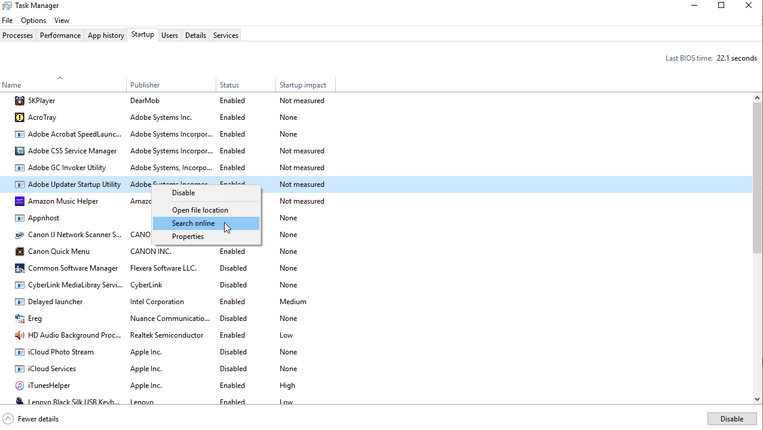
مطمئن شدن از آسیب نرسدن به عملکرد ویندوز به دلیل غیر فعال کردن یک نرم افزار
در برخی موارد کاربر با نرم افزاری رو به رو خواهد شد که نمیداند این نرم افزار چه عملکردی را در سیستم او خواهد داشت، برای حل این مشکل کافی است روی نرم افزار مورد نظر راست کلیک کرده و روی عبارت Search online کلیک شود تا ویندوز به طور خودکار در اینترنت به دنبال عملکرد نرم افزار انتخاب شده روی ویندوز بگردد./
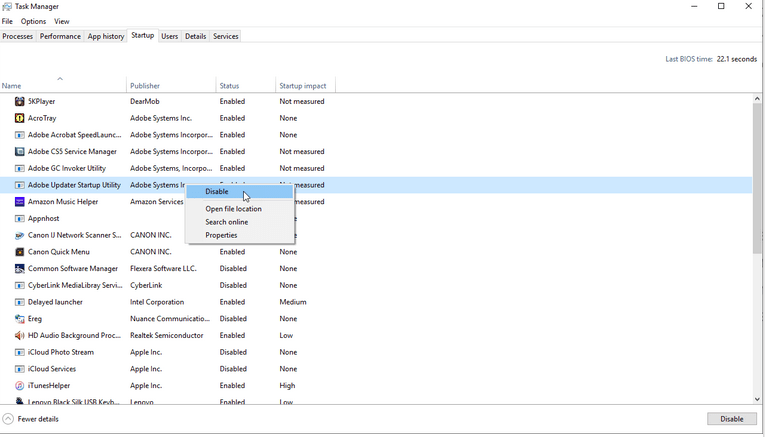
غیر فعال کردن اجرای خودکار نرم افزار در Task Manager
برای غیر فعال کردن نرم افزارهایی که به صورت خودکار اجرا خواهند شد کافی است کاربر پس از راست کلیک روی برنامه مورد نظرش، گزینه Disable را انتخاب کند تا از اجرای خودکار نرم افزار با راه اندازی ویندوز جلوگیری شود.
پس از غیر فعال سازی اجرای خودکار نرم افزارها کاربر خواهد دید که سرعت اجرای ویندوز رایانهاش تا حد بسیار زیادی بالا رفته است و ویندوز بدون کمترین ایرادی پس از اجرا، در دسترس کاربر خواهد بود./
منبع : باشگاه خبرنگاران