چگونه برای پشتیبان گیری از ویندوز 10
ویندوز 10 – مانند تمامی نسخه های قبلی ویندوز – دارای چندین ویژگی ساخته شده است که به شما اجازه می دهد هر دو پشتیبان فایل شخصی و پشتیبان گیری جامع سیستم را انجام دهید.
ما با استفاده از ویژگی های پشتیبان فایل پشتیبان مستقیم که می توانید از کپی فایل های مهم شخصی خود استفاده کنید شروع می کنیم.
تاریخچه فایل
تاریخچه فایل یک ویژگی است که به شما امکان می دهد نسخه های منظم و برنامه ریزی شده از اطلاعات شخصی را در رایانه خود ذخیره کنید و آن را در یک درایو خارجی ذخیره کنید.
ممکن است پشتیبان گیری شما بر روی هارد دیسک داخلی رایانه شما ذخیره شود، اما این کمی خطرناک است زیرا هر چیزی که با رایانه شما اشتباه گرفته می شود یا هارد دیسک شما آن نسخه پشتیبان را نیز می گیرد. با این حال، اگر شما دو یا چند سخت درایوها (درایوهای فیزیکی، نه یک درایو به چند پارتیشن تقسیم می شوند) و سپس می توانید به یکی از آنها بازگردید و به یک درایو خارجی نیاز ندارید.
با این حال، همیشه اطمینان حاصل کنید که حداقل یک پشتیبان خارجی برای فایل های مهم خود دارید و آن را در یک مکان جداگانه به رایانه یا لپ تاپ خود نگه دارید.
یک مارتان به یاد داشته باشید که اگر تنها یک بار پشتیبان گیری شود، آن را به هیچ وجه پشتیبانی نمی شود. البته شما می توانید ذخیره سازی ابر با درایو های خارجی را ترکیب کنید، بنابراین لازم نیست چندین دستگاه را خریداری کنید.
برای تنظیم تاریخچه فایل، ابتدا باید منوی Start را باز کنید و روی تنظیمات کلیک کنید.
در منو ظاهر Update & Security را انتخاب کنید و سپس بر روی بخش پشتیبان گیری کلیک کنید تا گزینه های مربوطه را مشاهده کنید.
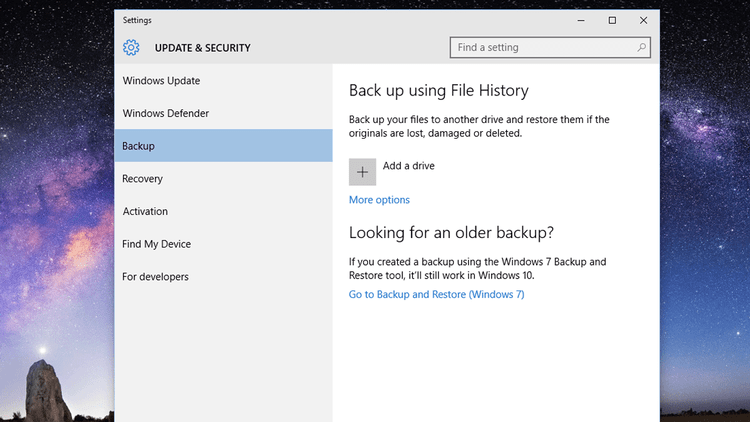
در پانل سمت راست، بخش تحت عنوان Back Up Using History File را مشاهده خواهید کرد، و در زیر این یک گزینه برای افزودن Drive است.
روی نماد پلاس (+) کنار این کلیک کنید و یک لیست از هر دیسک سخت خارجی که به کامپیوتر شما متصل است را مشاهده خواهید کرد. اگر چندین درایو متصل شده اید، فقط می توانید با کلیک بر روی موردی که می خواهید استفاده کنید.
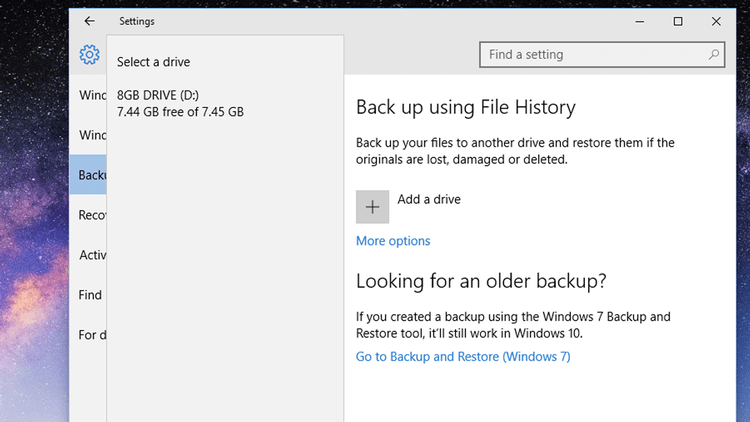
هنگامی که شما به بخش Backup بازگردید، خواهید دید که این گزینه از Add A Drive به صورت خودکار Backup My Files تغییر یافته است و این گزینه به طور پیش فرض فعال شده است.
شما می توانید هر زمان که بخواهید این گزینه را خاموش یا روشن کنید، اما بهتر است که آن را ترک کنید تا پشتیبان گیری های آینده بطور خودکار در فواصل منظم انجام شود.
شما همچنین می توانید مشخص کنید که چگونه پشتیبان گیری تاریخچه فایل خود را انجام می دهد و کدام فایل ها و پوشه ها شامل می شوند.
روی عنوان تحت عنوان گزینه های بیشتر کلیک کنید و به یک پنجره جدید که شامل چندین ویژگی مفید است، وارد می شوید.
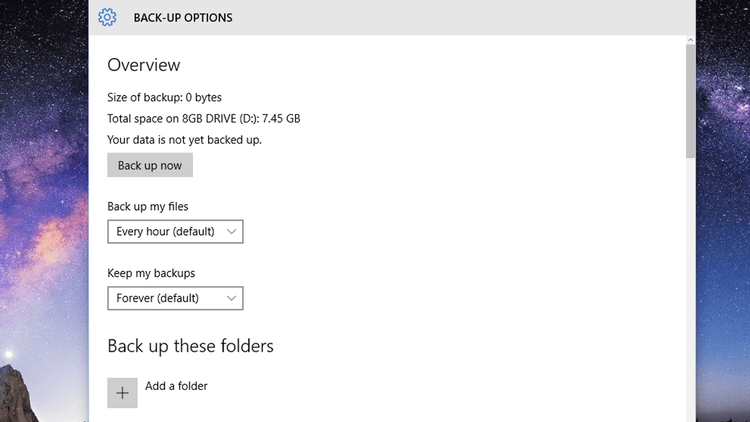
به طور پیش فرض، تاریخچه فایل یک بار یک بار پشتیبان گیری از فایل های خود را ایجاد می کند، اما اگر شما می خواهید آن را بلافاصله شروع کنید، فقط می توانید روی دکمه مشخص شده Back Up Now کلیک کنید.
درست در زیر آن یک منوی کشویی است که به شما اجازه می دهد تا مشخص کنید که چگونه پشتیبان گیری شما انجام می شود. این می تواند از هر 10 دقیقه تا یک بار در روز باشد، اما پشتیبان گیری ساعت به طور پیش فرض برای اکثر مردم احتمالا مناسب است./
پشتیبان گیری منظم از تمام فایل های شما می تواند فضای زیادی بر روی هارد دیسک خارجی شما داشته باشد، بنابراین یک منوی کشویی دوم وجود دارد که به تاریخچه فایل می گوید که چه مدت باید تمام آن پشتیبان گیری را نگه دارد.
گزینه پیش فرض این است که آنها را برای همیشه نگه دارید – بهتر است از موارد متاسف بپرهیزید – اما اگر می خواهید این را از یک ماه تا دو سال متفاوت کنید.
شما همچنین می توانید ویندوز 10 را به طور خودکار برای پشتیبان گیری از پشتیبان های قدیمی تر بکشید، که باعث می شود هارد دیسک خود را از سرعت بالا پر کند.
هنگامی که یک نسخه پشتیبان تهیه می شود، تاریخچه فایل به طور خودکار تمام پوشه هایی را که در حساب کاربری اصلی شما در رایانه شما وجود دارد مانند موسیقی، عکس ها و فیلم ها را کپی می کند.
برای مشاهده پوشه ها در حساب کاربری خود، فقط به پوشه Users در درایو C اصلی خود بروید و روی پوشه ای که نام حساب شخصی شما را دارد – یعنی C: / Users / Peter.
شما همچنین می توانید پشتیبان گیری از فایل های ذخیره شده در پوشه های دیگر را نیز ایجاد کنید. فقط یک افزودن یک پوشه کلیک کنید تا یک پنجره مرورگر فایل باز شود که به شما اجازه می دهد پوشه هایی را که می خواهید انتخاب کنید.
یک دکمه Exclude به شما اجازه می دهد پوشه ها را از برنامه پشتیبان خود حذف کنید، مانند پوشه بازی های ذخیره شده، که احتمالا ضروری نیست، مگر اینکه شما حدود 50 ساعت در آخرین بازی خود از Witcher 3: Wild Hunt هستید.
بازگرداندن فایل پشتیبان شما
اگر شما تا به حال باید یک فایل را از درایو پشتیبان خود قرار دهید، فقط می توانید روی منوی شروع در نوار وظیفه ویندوز 10 کلیک کنید و تاریخچه فایل را در نوار جستجو تایپ کنید.
در لیست نتایج جستجو، یک گزینه با نام ‘بازگرداندن فایل های خود را با تاریخچه فایل’ خواهید دید و هنگامی که روی این کلیک می کنید، پنجره ای باز می شود که تمام پوشه هایی را که بر روی هارد دیسک خارجی ذخیره می شوند، باز می شود.
چیزی که در اینجا توجه داشته باشید این است که مجموعه ای از کنترل های جلو و عقب در پایین این پنجره، شبیه به کنترل های پخش است که شما در هر پخش کننده موسیقی یا ویدئو پیدا خواهید کرد.
این به شما اجازه می دهد که به عقب و جلو بروید و از طریق تمام پشتیبان هایی که در هفته ها و ماه های اخیر ساخته اید، بپردازید. این بسیار مفید است به این معنی که شما می توانید به عقب بر گردیم و فایل هایی را که ممکن است چند ماه پیش حذف کرده اید پیدا کنید.
شما همچنین می توانید از آن برای بازیابی و مقایسه نسخه های مختلف یک فایل استفاده کنید که ممکن است در یک دوره زمانی کار کرده و ویرایش کرده باشید.
البته، ده ها برنامه پشتیبان و نرم افزاری – هر دو رایگان و پرداخت می شود – که می تواند به پشتیبان گیری فایل کمک کند، اما این گزینه ها که در تاریخچه فایل در ویندوز 10 ساخته شده است باید کاملا مناسب برای استفاده روزانه روزانه است.
اکثر هارد دیسک ها نیز دارای نرم افزار پشتیبان خود هستند که در قیمت درایو قرار دارند. بنابراین، به طور کلی شما نیازی به نگرانی در مورد یافتن یا خرید برنامه های دیگر برای این نوع پشتیبان فایل ساده ندارید.


