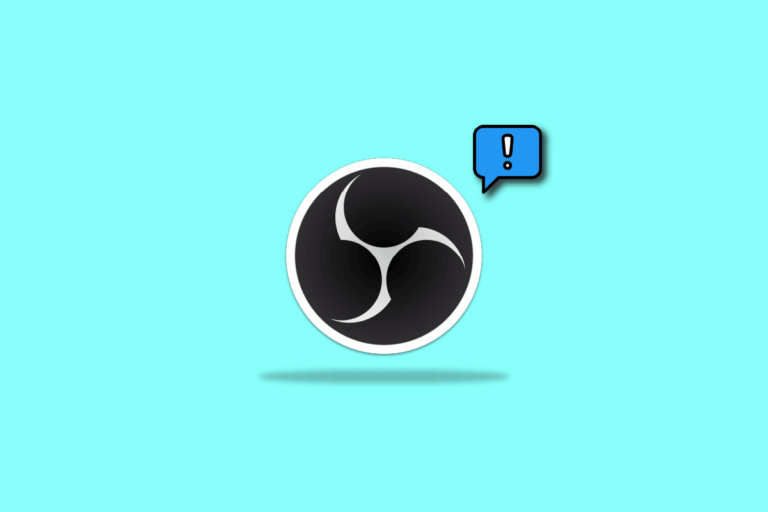آیا OBS Studio روی رایانه شخصی ویندوز کار نمی کند؟
در اینجا راهنمای ساده برای رفع شکست OBS در شروع ضبط ویندوز 11 است.
استریمکنندگان از این نرمافزار برای ثبت فعالیت خود و پخش آنلاین آن برای بینندگان خود استفاده میکنند. گاهی اوقات، OBS ویندوز 11 ممکن است آنطور که در نظر گرفته شده کار نکند. مشکل اصلی می تواند ناسازگاری با کارت گرافیک باشد. این بدان معناست که شما از نسخه ای از OBS استفاده می کنید که با ساخت یا ظرفیت کارت گرافیک نصب شده روی رایانه شخصی سازگار نیست.
فقدان مجوز سرپرست برای نصب و استفاده از برنامههای پخش جریانی ممکن است باعث از کار افتادن OBS در ویندوز 11 شود. اگر اشکالی در درایور گرافیک وجود داشته باشد که ممکن است OBS را متوقف کند. پوشش های از پیش تعیین شده روی سایر برنامه ها [معمولاً برنامه های بازی] می تواند باعث شود OBS در طول جلسه پخش آنلاین از کار بیفتد.
بهترین نکات برای رفع مشکل OBS در شروع ضبط ویندوز 11
اجازه دهید با تعمیر شروع کنیم. در اینجا ترفندها و نکات مختلفی وجود دارد که برای شما مفید خواهد بود.
1. الزامات سخت افزاری برای OBS را بررسی کنید
OBS به یک نسخه 64 بیتی ویندوز و یک کارت گرافیک که از Direct3D 11 پشتیبانی می کند نیاز دارد. قبل از اقدام به استفاده از OBS باید بررسی کنید و مطمئن شوید که رایانه شما این شرایط را برآورده می کند.
اگر کارت گرافیک کمکی نصب کرده اید، به وب سایت رسمی برند GPU مراجعه کنید. اگر مدل واحد گرافیکی نصب شده روی رایانه شخصی شما از Direct 3D 11 پشتیبانی می کند، در انجمن پشتیبانی آنها بررسی کنید.
2. درایور گرافیک خود را به روز کنید
مطمئن شوید که آخرین نسخه درایور گرافیک خود را نصب کرده اید. به روز رسانی درایور گرافیک شما اغلب می تواند مشکلات مربوط به ضبط نشدن OBS را برطرف کند. در اینجا مراحل به روز رسانی درایور گرافیک در ویندوز 11 آورده شده است.
با فشار دادن Windows + X، Device Manager را اجرا کنید.
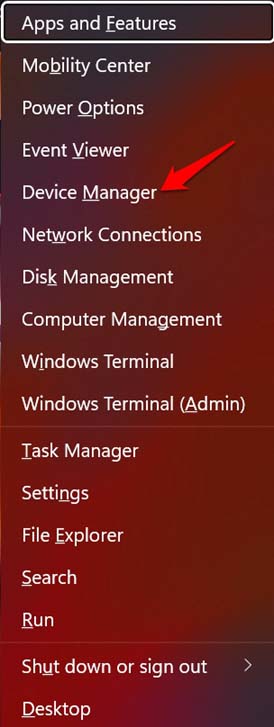
- به Display Adapter بروید و روی آن کلیک کنید تا آن را بزرگ کنید.
- روی نام مدل GPU که روی رایانه شخصی شما نصب شده است کلیک راست کنید.
- گزینه Update Driver را انتخاب کنید.
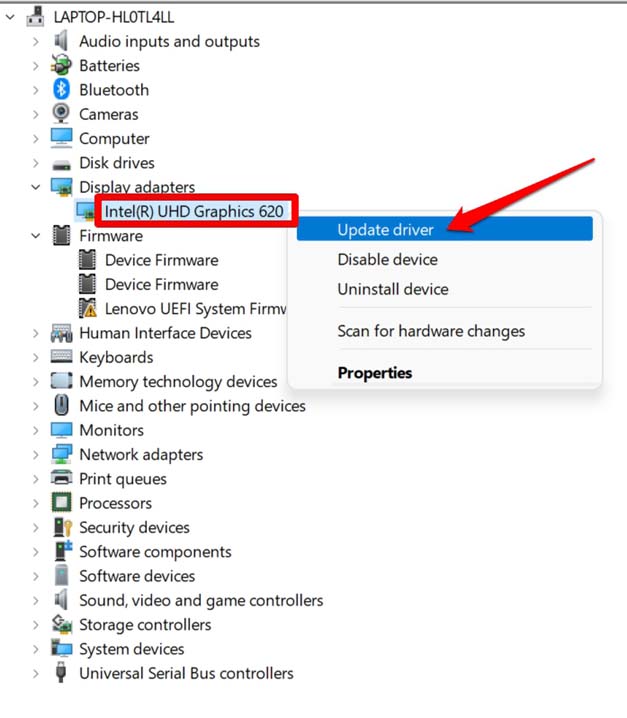
سپس گزینه Search Automatically for Drivers را انتخاب کنید.
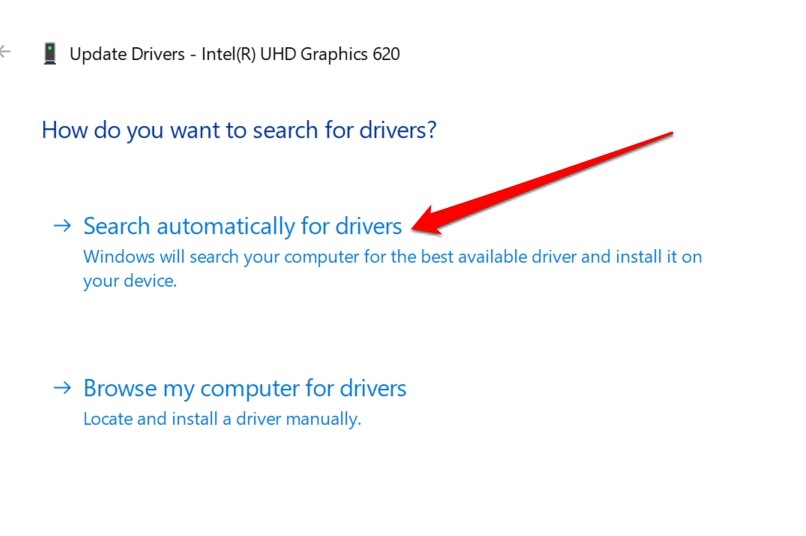
سیستم آخرین درایورهای مناسب را از اینترنت جستجو می کند و همان را روی رایانه شخصی شما نصب می کند.
3. کامپیوتر را مجددا راه اندازی کنید
در موارد OEM، هیچ نقص فنی در انتهای OBS وجود نخواهد داشت. ممکن است برخی از مشکلات تصادفی در رایانه شخصی باعث از کار افتادن OBS در ویندوز 11 شود. می توانید سعی کنید رایانه را مجدداً راه اندازی کنید.
- کلید ویندوز را فشار دهید.
- بعد، در کنسول جستجو، روی نماد پاور کلیک کنید.
- گزینه Restart را انتخاب کنید.
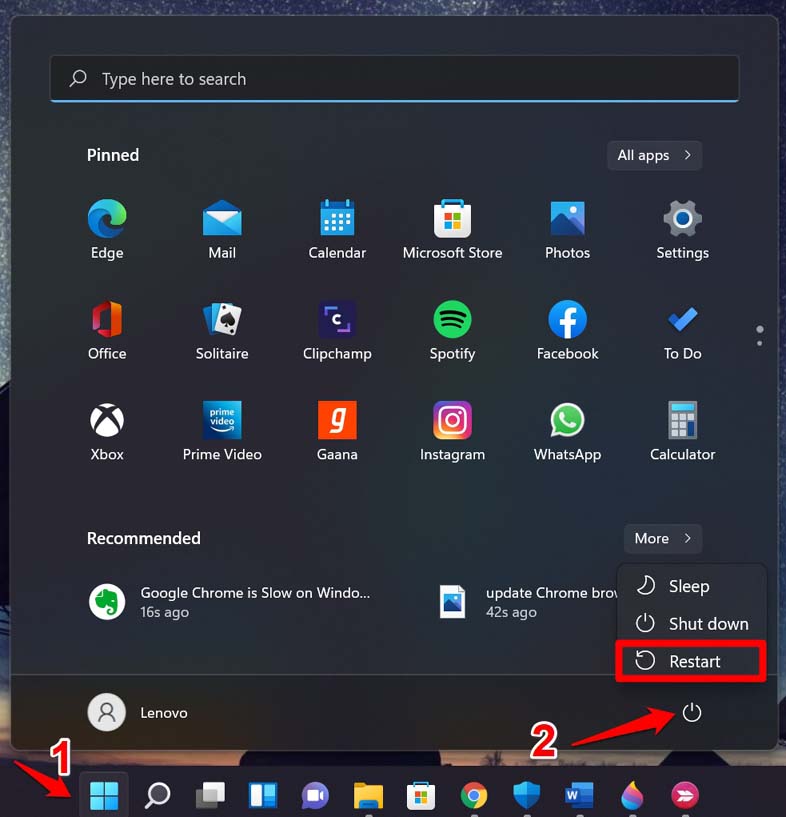
پس از راه اندازی مجدد رایانه، OBS را راه اندازی کنید و بررسی کنید که آیا اکنون می توانید به راحتی ضبط کنید.
4. OBS را به عنوان Administrator اجرا کنید
در برخی از رایانههای شخصی/لپتاپهای ارائهشده توسط اداره یا مدرسه، ممکن است به شما اجازه نصب برنامهها را نداشته باشید. از این رو، نمیتوانید OBS را در ویندوز 11 نصب یا اجرا کنید. اگر رایانه شخصی شما است، سعی کنید OBS را با امتیازات مدیر اجرا کنید.
- روی نماد OBS کلیک راست کنید
- از منو گزینه Run as administrator را انتخاب کنید.
اگر این ترفند در کارکرد OBS جواب نداد، به سراغ ترفند بعدی بروید.
5. پوشش های شخص ثالث را غیرفعال کنید
برخی از همپوشانی های شخص ثالث، مانند مواردی که توسط بازی های خاص یا نرم افزارهای دیگر استفاده می شود، می توانند با OBS تداخل داشته باشند. بگذارید آن را برای شما ساده کنم.
همپوشانی های شخص ثالث در برنامه های بازی نرم افزارهای اضافی هستند که می توانید آنها را در بالای یک بازی خاص نصب کنید. عملکرد یا اطلاعات اضافی را ارائه می دهد. مانند نظارت بر عملکرد یا ابزارهای ارتباطی [مفید برای استریمرهای آنلاین].
پوشش Steam از Steam نمونه ای از پوشش های شخص ثالث است. برخی از همپوشانی ها ممکن است باعث تداخل با بازی یا سیستم عامل شوند. قبل از شروع OBS، همه پوشش هایی را که اجرا می کنید غیرفعال کنید.
- برنامه بازی را اجرا کنید.
- به تنظیمات آن بروید. در صورتی که یک یا چند روکش نصب کرده اید، باید گزینه روکش ها را پیدا کنید.
- باید یک سوئیچ یا گزینه ای برای غیرفعال کردن همپوشانی ها وجود داشته باشد. این کار را انجام دهید.
- در مرحله بعد، سعی کنید از OBS برای پخش و ضبط ویدیوهای خود در حین بازی استفاده کنید.
اگر همپوشانیها بودند، با مدیریت آن، هیچ چیز نمیتوانست مانع از پخش هموار خود در وب شود.
6. مسیر ضبط را تغییر دهید
گاهی اوقات اگر مسیر ضبط مشخص شده در درایو شبکه باشد، OBS ممکن است در ضبط با مشکل مواجه شود. حتی ممکن است فاقد مجوز برای انجام این کار باشد. تغییر مسیر ضبط به یک درایو یا پوشه محلی که در آن مجوزهای کامل دارید باید این کار را انجام دهد و OBS کار کند.
7. OBS را دوباره نصب کنید
اگر هیچ یک از راه حل های بالا جواب نداد، حذف نصب و سپس نصب مجدد OBS را امتحان کنید. این می تواند به حذف هر گونه فایل خراب یا اشکال در تنظیمات نرم افزار که ممکن است مانع ضبط شده باشد کمک کند.
به کنترل پنل بروید.
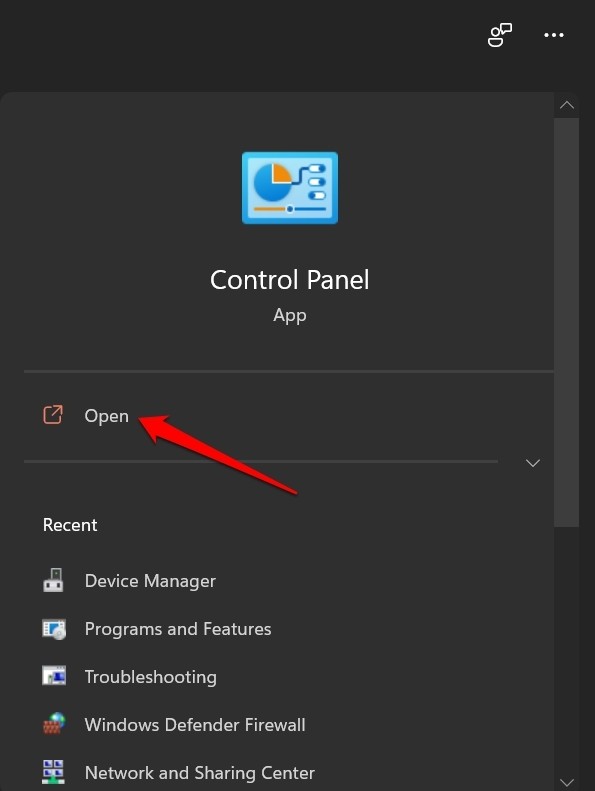
روی Programs & Features کلیک کنید.
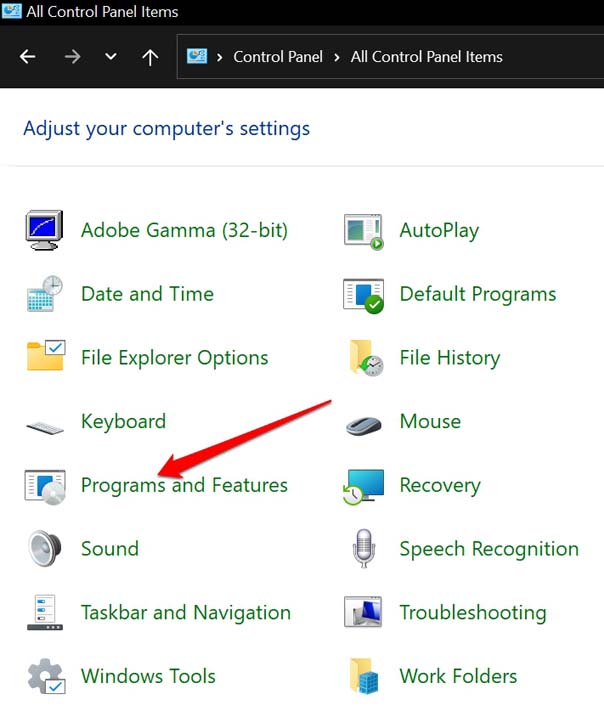
- در لیست برنامه های نصب شده، به OBS بروید.
- روی OBS کلیک راست کرده و Uninstall را انتخاب کنید.
- اگر هر پاپ آپی برای تأیید ظاهر شد، با آن موافقت کنید.
سپس به وب سایت رسمی پروژه OBS بروید و آخرین نسخه OBS موجود برای ویندوز 11 را دانلود کنید.
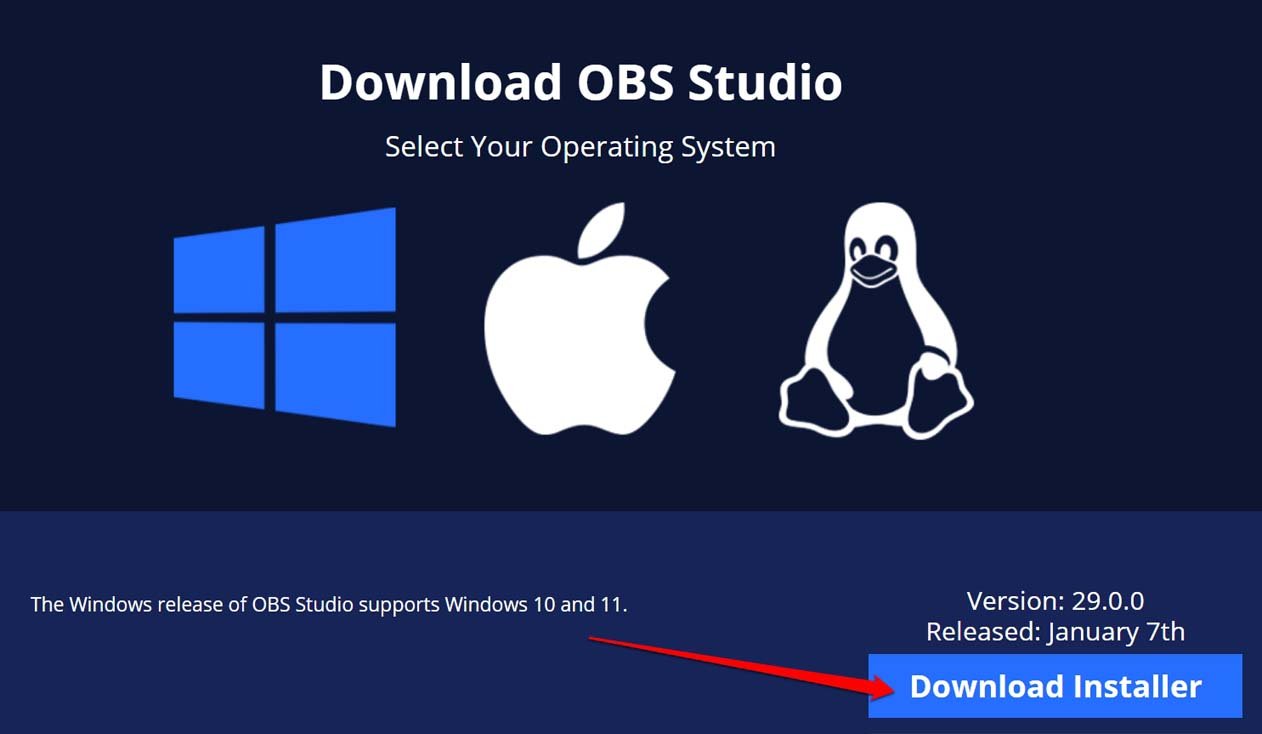
8. برای راه حل با انجمن های OBS تماس بگیرید
اغلب جوامع آنلاین کاربران می توانند در رفع مشکلات فنی نرم افزار مفید باشند. OBS یک انجمن پر رونق دارد. می توانید به این انجمن مراجعه و ثبت نام کنید. هر روز مسائل فنی زیادی مورد بحث قرار می گیرد و کاربران مختلف OBS راه حل های ممکن را ارائه می دهند. همانطور که ما در مورد ویندوز 11 صحبت می کنیم، می توانید با کلیک بر روی اینجا به انجمن مربوطه مراجعه کنید.
نتیجه
با بسیاری از نکات عیب یابی که در اختیار دارید، مطمئن هستم که می توانید مشکل شروع نشدن ضبط OBS در ویندوز 11 را به راحتی برطرف کنید. اگر شما یک استریمر حرفه ای هستید، مطمئناً می دانید که عدم توانایی در ایجاد محتوا می تواند بر تجارت و دسترسی شما تأثیر بگذارد. بنابراین، اکنون مشکل را با OBS حل کنید.