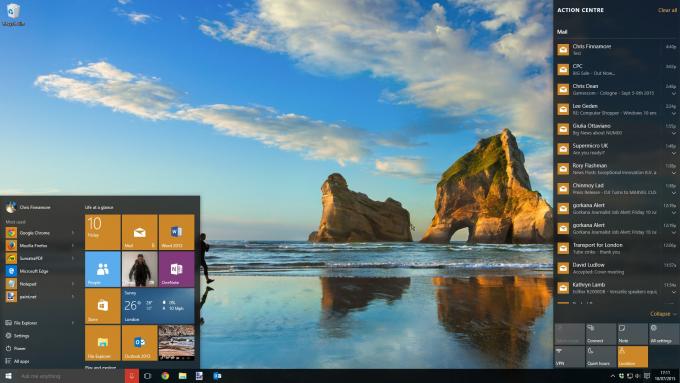در این پست از ارور موبایل نحوه ی نصب ویندوز 10 را آموزش خواهیم داد.
مرحله 1 – BIOS کامپیوتر خود را تنظیم کنید
برای اولین بار باید مطمئن شوید که رایانه شما از دیسک DVD یا از طریق USB بوت می شود. دیسک نصب دی وی دی یا USB خود را وارد کنید و کامپیوتر خود را مجددا راه اندازی کنید. ممکن است متوجه شوید که رایانه شخصی دارای منوی لغو بوت ویژه است که میتوانید با یک کلید مانند F10 دسترسی داشته باشید؛ در حالی که کامپیوتر شما شروع به جستجو می کند. در صورتی که این مورد باشد، کلید زود هنگام پیام نمایش داده می شود، سپس دیسک DVD یا فلش USB خود را برای بوت انتخاب کنید.
اگر منوی لغو بوت را نداشته باشید، باید به برنامه BIOS یا UEFI Setup بروید، که در آن شما برخی از تنظیمات پایین تر از کامپیوتر خود را تغییر دهید. کلید راست برای ورود به تنظیمات از کامپیوتر به کامپیوتر متفاوت است، اما معمولا ، F2 یا F10، می باشد شما باید آن را تقریبا بلافاصله پس از اینکه کامپیوتر خود را روشن و یا راه اندازی مجدد آن را فشار دهید.
مرحله 2 – کامپیوتر خود را برای بوت شدن از DVD یا USB تنظیم کنید
در بخش تنظیمات، بخش بوت را پیدا کنید. حالا دستور boot را تغییر دهید تا دستگاه را که می خواهید بوت کنید از اول قرار دهید. این بسته به نوع رسانه های نصب شده شما DVD یا USB خواهد بود. درایوهای فلش USB بوت شده گاهی اوقات به عنوان هارد دیسک فهرست می شوند. در صورتی که این مورد باشد، شما باید گزینه «hard disk» را به عنوان اولین گزینه بوت تنظیم کنید، سپس به زیر منوی دستورالعمل بوت شدن هارد دیسک بروید و دیسک بوت USB خود را در بالای لیست قرار دهید. گزینه Save and Restart یا معادل آن را پیدا کنید و آن را انتخاب کنید. حالا کامپیوتر شما باید در برنامه راه اندازی ویندوز 10 بوت شود .
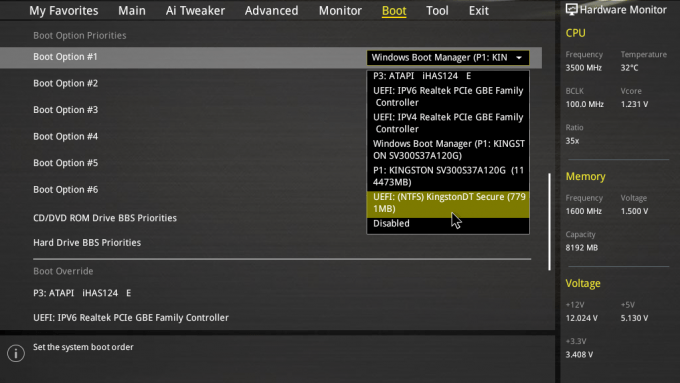
مرحله 3 – گزینه نصب ویندوز 10 را انتخاب کنید
هنگامی که شما در برنامه راه اندازی هستید، زبان، فرمت زمان و ارز و روش ورودی خود را انتخاب کنید و روی Next کلیک کنید. روی دکمه Install Now کلیک کنید. کلید ویندوز خود را در صورت لزوم وارد کنید و مجوز نرم افزار را بخوانید و قبول کنید. در صفحه بعد، «Custom: Install Windows only (advanced)’» را انتخاب کنید.
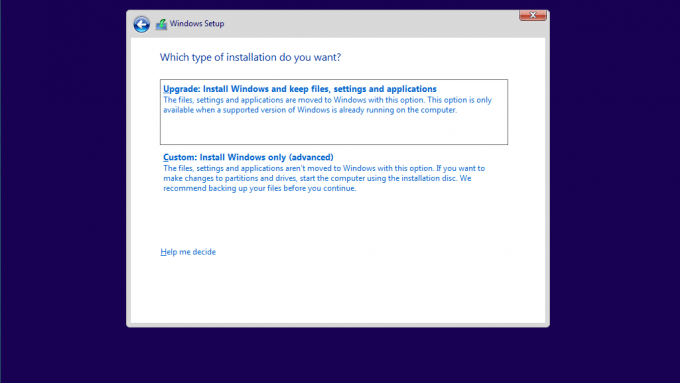
مرحله 5 – هارد دیسک یا SSD خود را انتخاب کنید
آنچه که در صفحه بعدی مشاهده خواهید کرد، بستگی به اینکه آیا بر روی یک دیسک خالی نصب می کنید یا اینکه دیسک شما سیستم عامل قبلی آن را نصب کرده است. اگر یک دیسک خالی است، یک Drive با فضای Unallocated Space نمایش داده می شود، پس فقط آن را انتخاب کنید و روی Next کلیک کنید. ویندوز سپس فرایند نصب را آغاز خواهد کرد.
اگر دیسک شما قبلا دارای یک سیستم عامل بود یا اگر شما بیش از یک هارد دیسک در رایانه خود داشته باشید، یک صفحه نمایش با چندین دیسک و پارتیشن نشان داده می شود. دیسک ها به نام ‘Drive 0’، ‘Drive 1’ و غیره خواهند بود و اگر دیسک قبلا نصب ویندوز داشته باشد، آن را به پارتیشن هایی با برچسب هایی مانند ‘Recovery’، ‘System’، ‘MSR’ و ‘Primary’ نمایش خواهد داد.
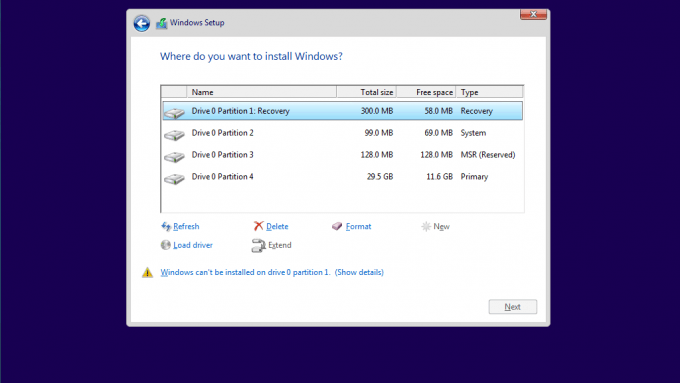
قبل از نصب ویندوز 10 باید همه این پارتیشن ها را با انتخاب هر یک از آنها و کلیک بر روی آیکون حذف کنید. این همه اطلاعات مربوط به پارتیشن ها را پاک می کند، بنابراین چهار برابر کنید که:
الف) شما پارتیشن ها را از درایو درست حذف می کنید
ب) کاملا مطمئن هستید که قبلا همه چیزهایی را که نیاز دارید پشتیبان گیری می کنید.
در نظر داشته باشید که این امر همچنین می تواند پارتیشن های بازیابی سازنده خود را حذف کند، بنابراین شما نمی توانید به سیستم عامل قبلی خود بازگردید. پس از اتمام پاک کردن پارتیشن ها، مطمئن شوید که درایو مورد نظر برای نصب ویندوز 10 شما انتخاب شده است و برای نصب Next را فشار دهید.
فرایند نصب حدودا نیم ساعت طول خواهید کشید و سپس سیستم شما بالا خواهد آمد.