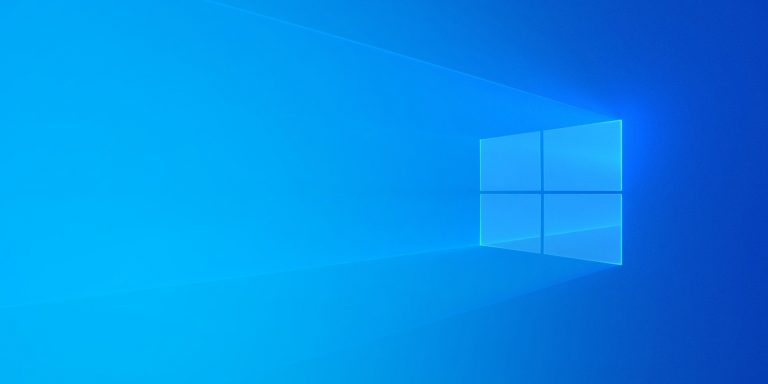دیجیاتو نوشت: اگر از سیستم عامل ویندوز 10 بر روی کامپیوتر خود استفاده میکنید، در این صورت ضبط کلیپهای ویدیویی از برنامهها، بازیها یا محیط دسکتاپ (برای اهداف آموزشی و نمایش به دیگران) به راحتی قابل انجام خواهد بود. با این حال، ممکن است تاکنون به دنبال فراگیری روش این کار نرفته و از قابلیتهای سیستم عامل رایانه خود در این زمینه بیخبر باشد. به این خاطر، در این مقاله میخواهیم بهترین و راحتترین راهها برای ضبط ویدیو در ویندوز 10 را به شما آموزش دهیم.
1. ضبط کلیپ ویدیویی در ویندوز 10 با استفاده نوار بازی ویندوز
نوار بازی ایکس باکس در ویندوز 10 به گونهای طراحی شده که به شما در ضبط ویدیو و تصاویر از داخل بازیها کمک میکند. با این حال، شما میتوانید از آن برای ضبط ویدیو از برنامهها یا سایر قسمتها هم استفاده کنید. شاید هنوز ویندوز قابلیت ضبط ویدیو از روی دسکتاپ را نداشته باشد اما قابلیت ضبط ویدیو از روی یک برنامه و بازی برای کاربران مهیا شده است. برای استفاده از نوار بازی، مراحل زیر را دنبال کنید:
1. کلیدهای Windows و G را فشار دهید تا رابط نوار بازی روی صفحه ظاهر شود.
2.پس از ظاهر شدن نوار، میتوانید به بخش تنظیمات (Settings) بروید و گزینه موجود در قسمت Capturing را فعال کنید تا ویدیوی شما حین بازی در پس زمینه ضبط شود. در صورت نیاز میتوانید از قسمت تنظیمات (همانطور که در تصویر زیر میبینید) گزینه ضبط صدا (Audio) را هم فعال کنید.
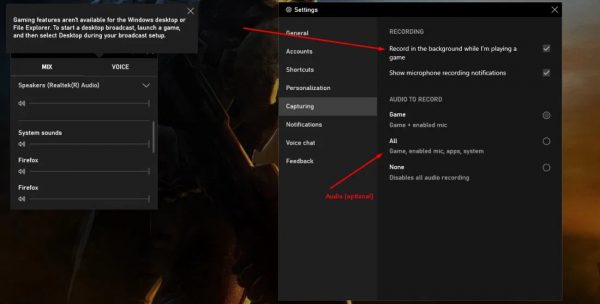
3. اگر بخواهید از صفحه خالی دسکتاپ ویدیو ا ضبط کنید شاید موفق به انجام این کار نشوید. بنابراین، بهتر است ابتدا یک برنامه را باز کنید و سپس کلیدهای Windows، Alt و R را فشار دهید تا ضبط ویدیو آغاز شود. همانطور که در تصویر زیر میبینید اگر روی آیکون ضبط ویدیو کلیک کنید فیلمبرداری شروع میشود.
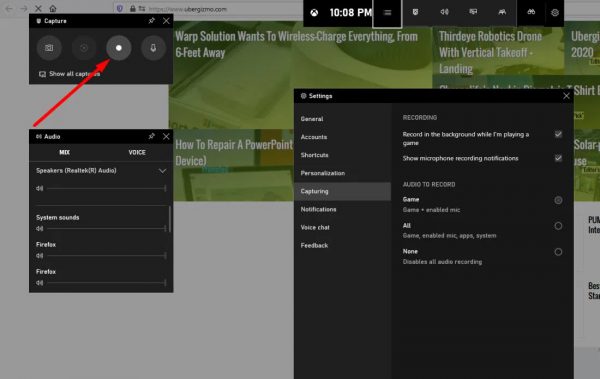
4. برای پایان دادن به ضبط ویدیو میتوانید روی دکمه Stop کلیک کنید یا دوباره کلیدهای Windows ،Alt و R را فشار دهید تا کلیپ شما ذخیره شود. این ویدیوها در پوشه “Videos” سیستم ویندوز شما تحت عنوان پوشه “Captures” ذخیره میشوند.
2. ضبط کلیپ ویدیویی با استفاده از GeForce Experience
اگر کارت گرافیک انویدیا دارید و در عین حال میخواهید چیزی در ویندوز 10 ضبط کنید میتوانید از نرمافزار GeForce experience برای ضبط ویدیو در حالت تمام صفحه استفاده کنید. برای انجام این کار باید به ترتیب زیر عمل کنید:
1. کلیدهای Alt و Z را فشار دهید تا صفحه GeForce Experience ظاهر شود.
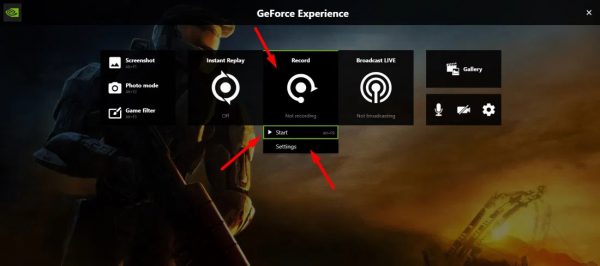
2. سپس همانطور که در تصویر بالا مشاهده میکنید برای شروع ضبط ویدیو از روی صفحه دسکتاپ،برنامه یا بازی خود، باید بر روی دکمه Record کلیک کنید. علاوه بر این، با رفتن به قسمت Settings میتوانید تنظیمات مربوط به کیفیت ویدیو را تغییر دهید.
3. ویدیوهای ضبط شده خود را میتوانید در فولدر «Videos» پیدا کنید که با نام خاصی ذخیره شدهاند. به عنوان مثال، اگر ویدیویی از صفحه دسکتاپ خود تهیه کردهاید یک فولدر به نام “Desktop” در داخل پوشه “Videos” پیدا خواهید کرد و اگر ویدیویی از یک بازی را ضبط کنید باید نام بازی را در این پوشه پیدا کنید.
3. ضبط ویدیو کلیپ با استفاده از ShareX
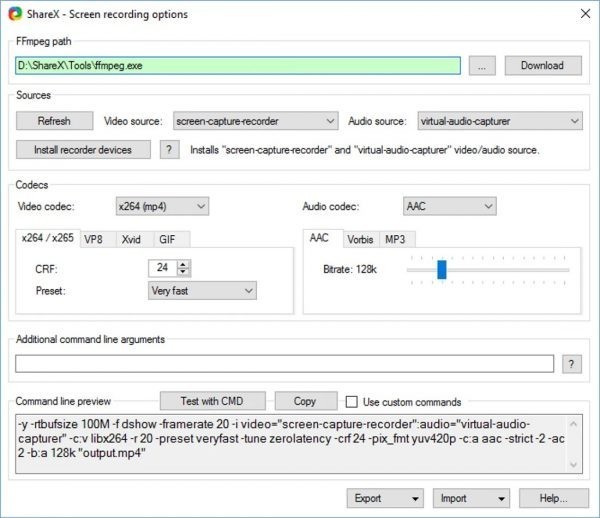
اگر از ابزارهای داخلی ویندوز و انویدیا در ضبط ویدیو راضی نیستید، میتوانید نرمافزار ShareX را امتحان کنید. شاید استفاده از این ابزار مثل بقیه راحت نباشد اما هنگام ضبط کردن ویدیو از صفحه نمایش، گزینهها و ویژگیهای زیادی به شما ارائه خواهد شد. برای مثال، یکی از ویژگیهای ShareX این است که میتوانید تنها یک قسمت از صفحه را برای ضبط ویدیو انتخاب کنید. برای استفاده از این ابزار، فایل ShareX را مستقیماً از وب سایت رسمی آن دانلود و سپس نصب کنید. علاوه بر این، اگر نرمافزار استیم دارید میتوانید آن را از طریق این برنامه نیز نصب کنید.
نتیجهگیری
برای افراد مبتدی، استفاده از ابزارهای پیشفرض موجود در ویندوز 10 برای ضبط ویدیو مفید خواهد بود. با این وجود، اگر این ابزارها رضایت شما را جلب نکرد میتوانید به سراغ برنامههای شخص ثالثی مثل ShareX بروید و ویدیوهای خود را به صورت حرفهایتر ضبط کنید.